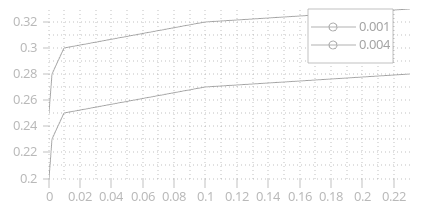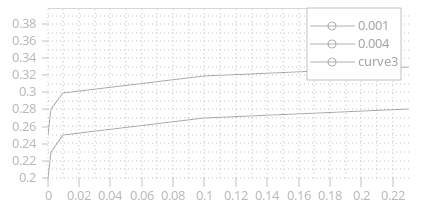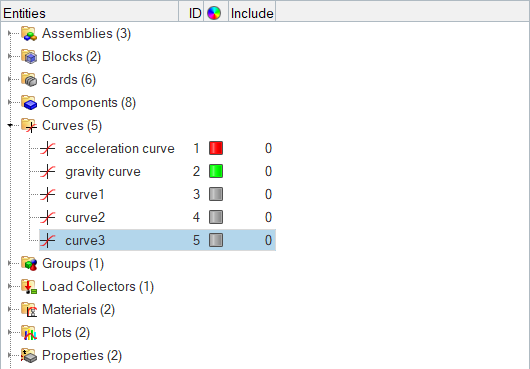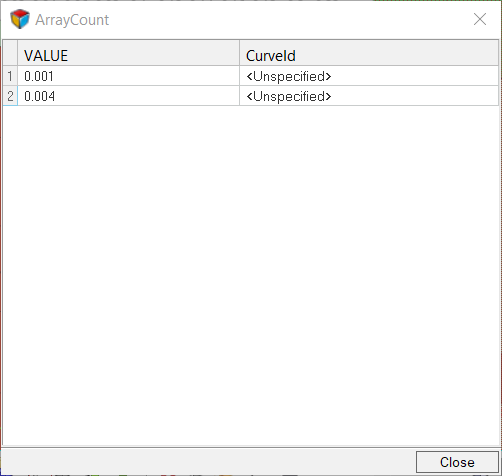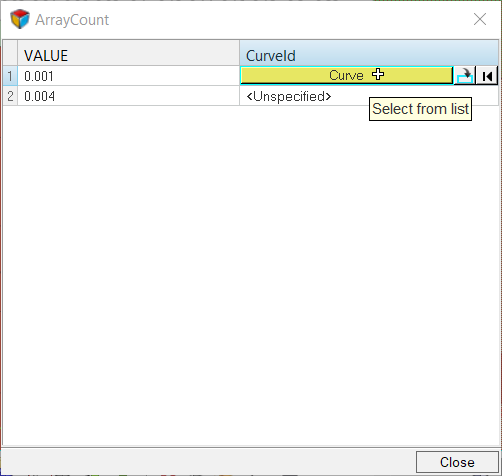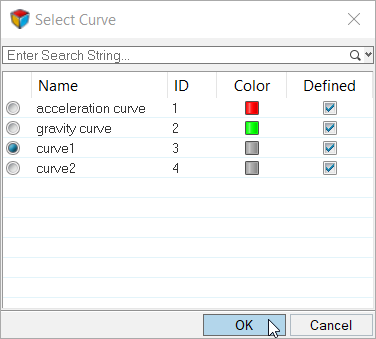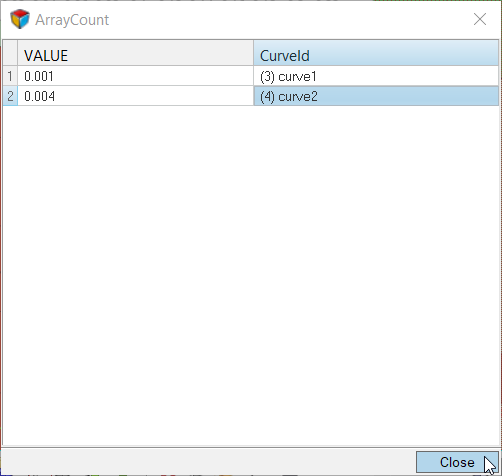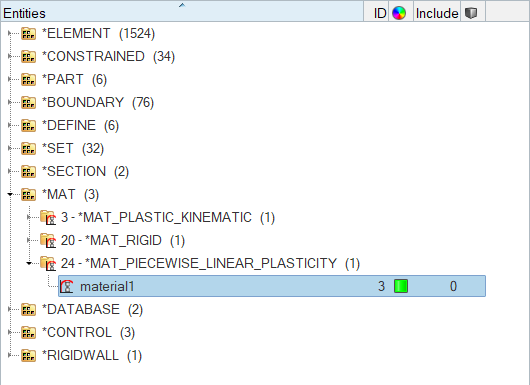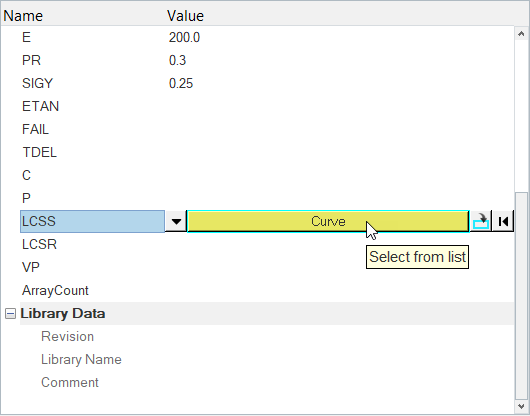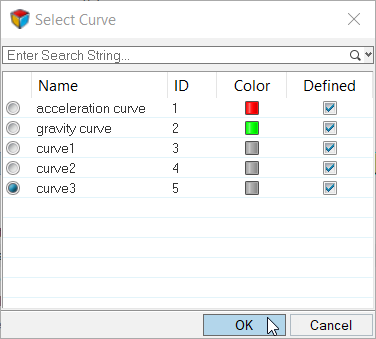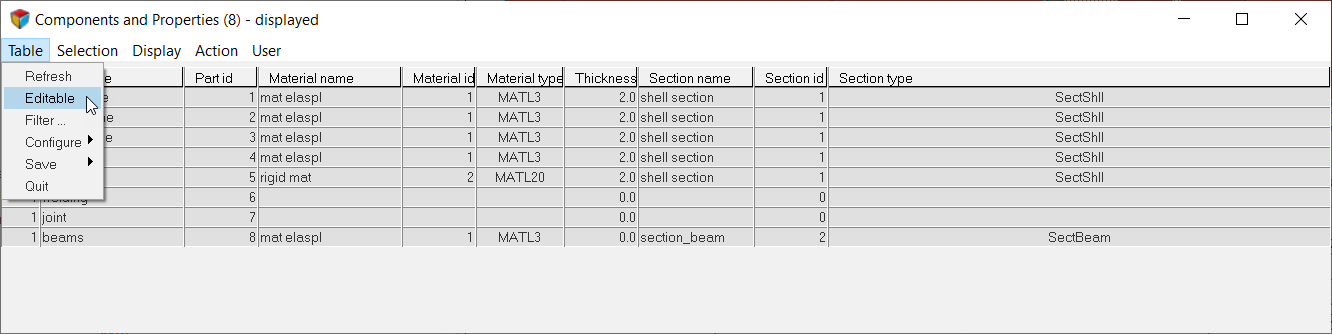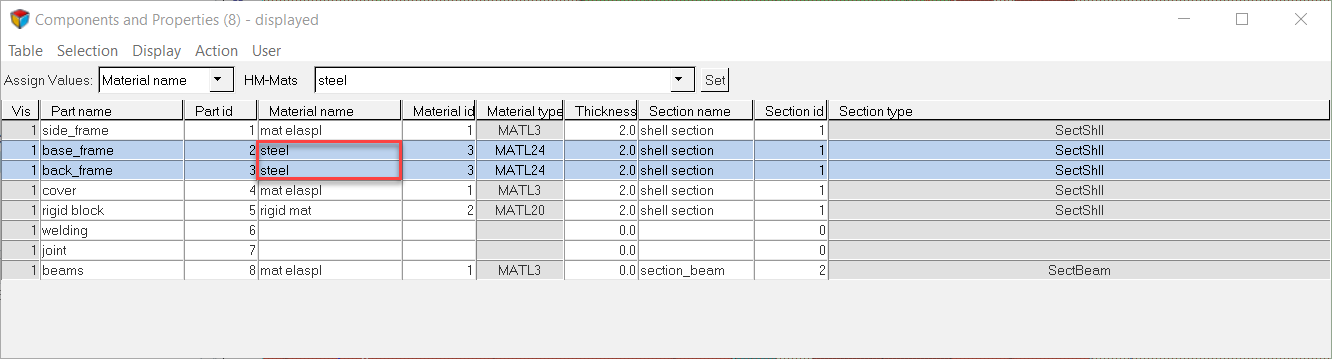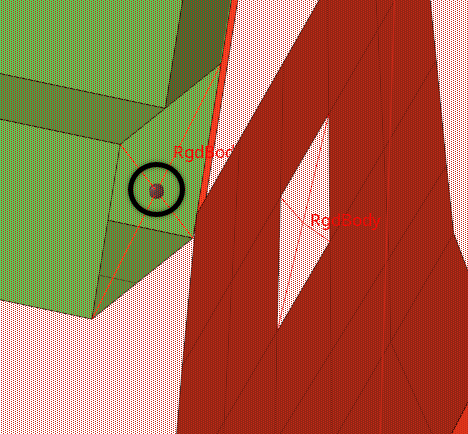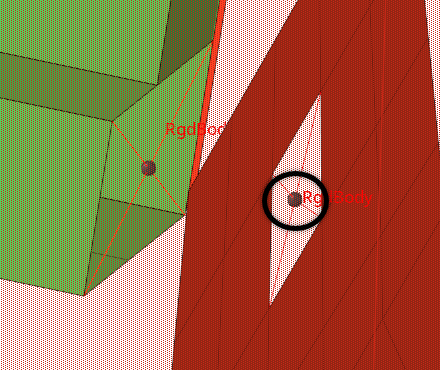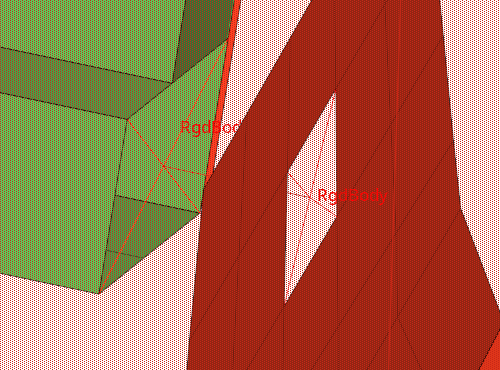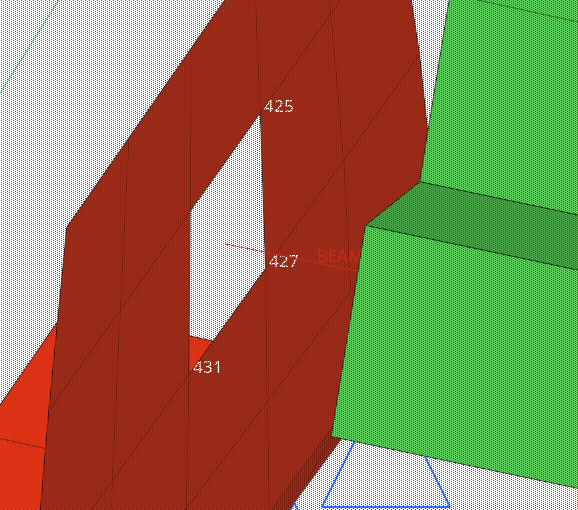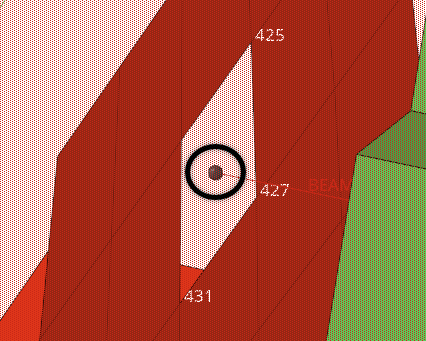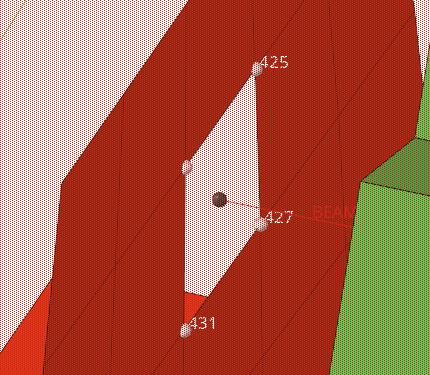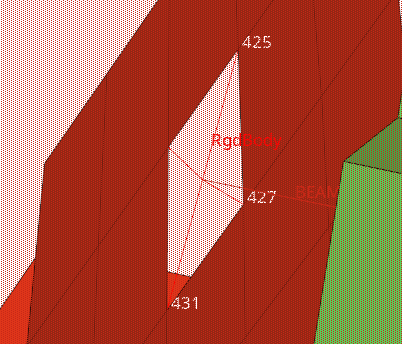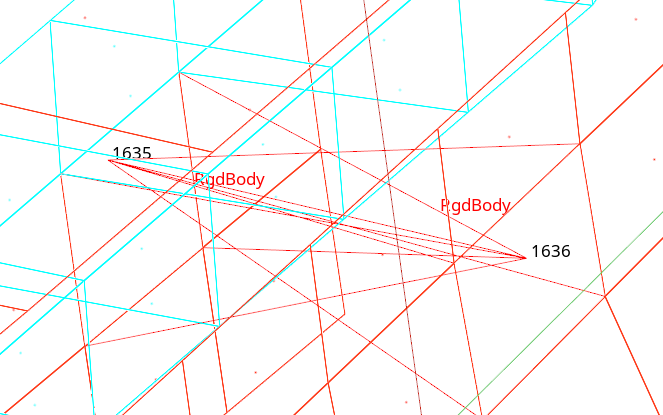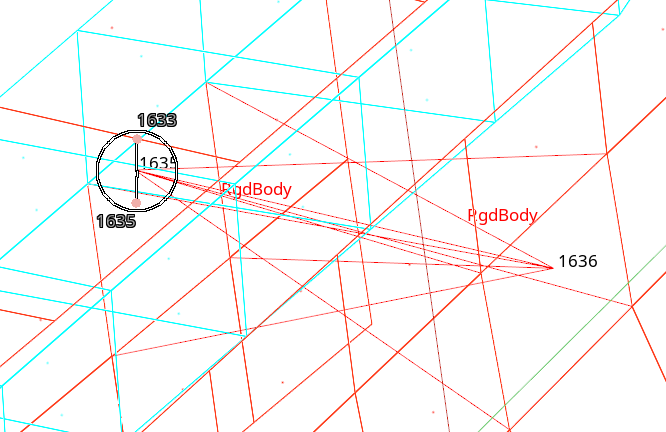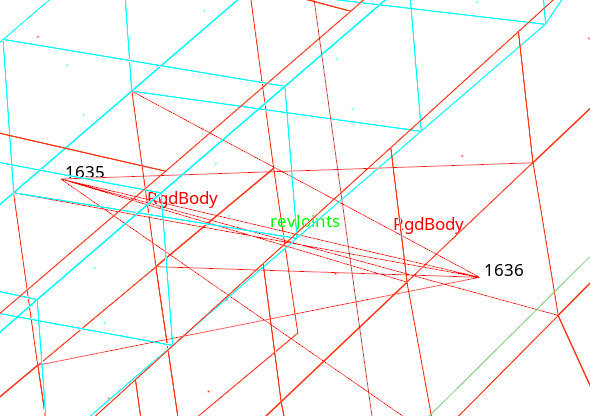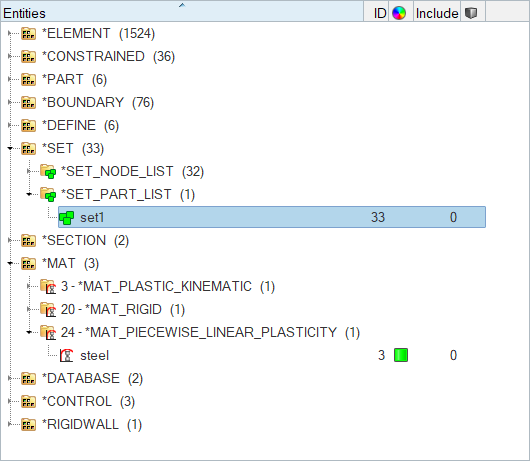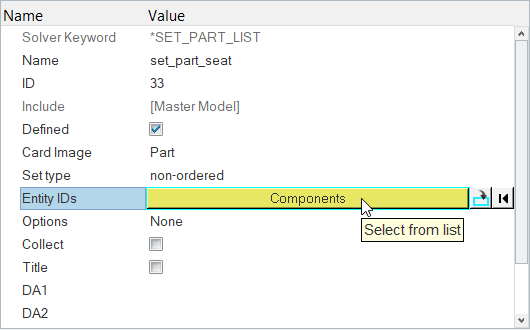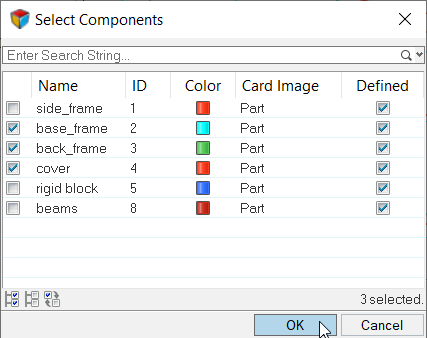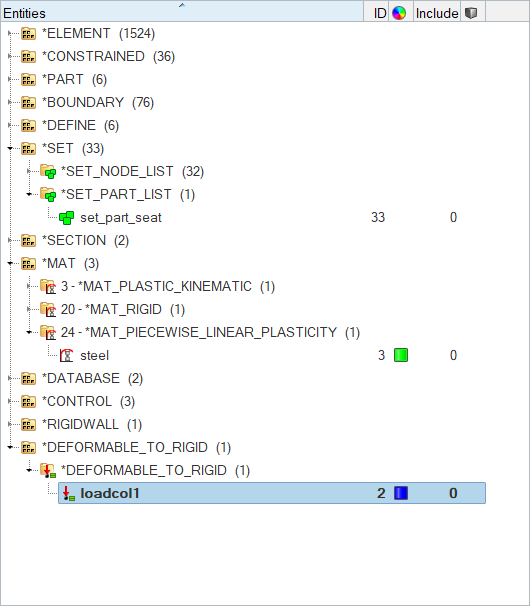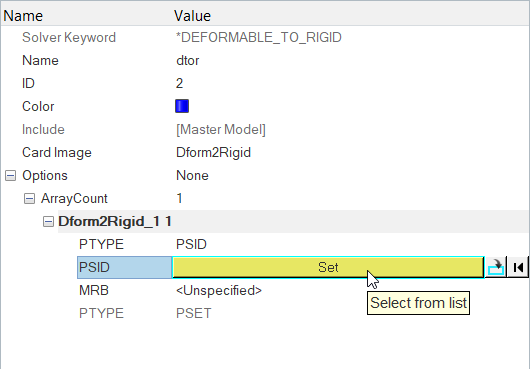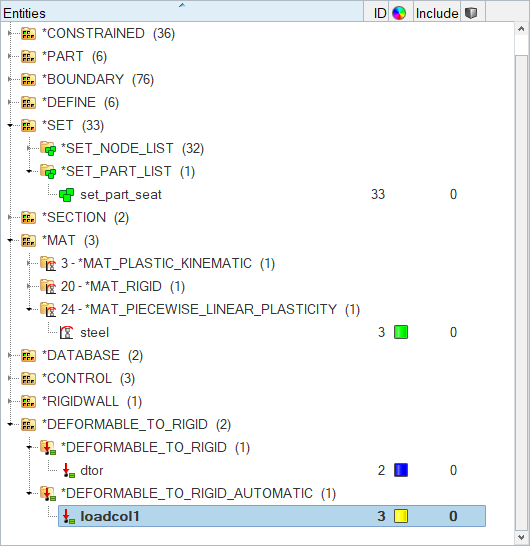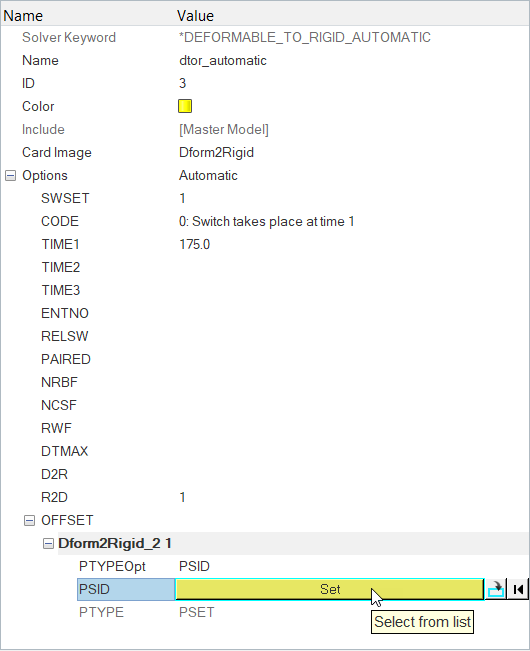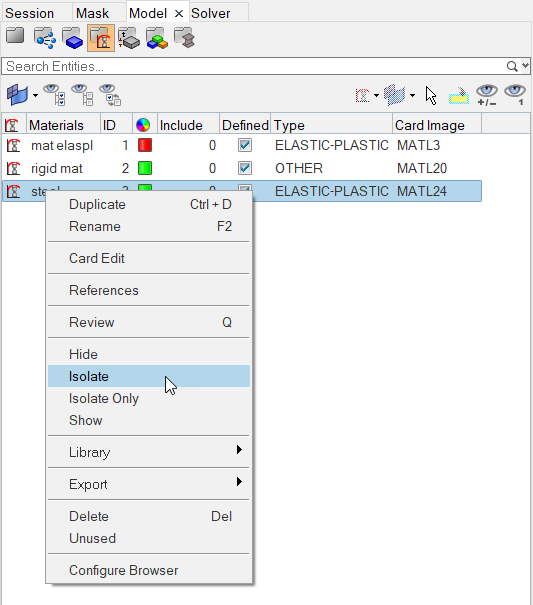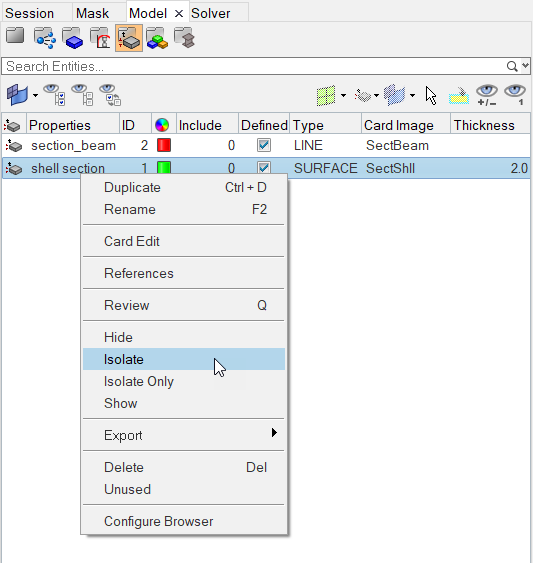Exercise 1: Define Model Data for the Seat Impact Analysis
In this exercise, you will define and review model data for a LS-DYNA analysis of a vehicle seat impacting a rigid block. The seat and block model is shown in Figure 1.
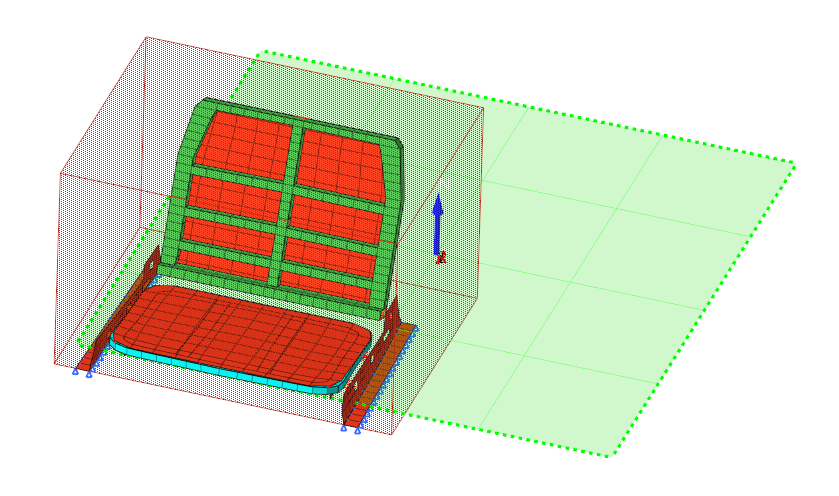
Figure 1.
Load the LS-DYNA User Profile
In this step, you will load the LS-DYNA user profile in Engineering Solutions.
- Start Engineering Solutions Desktop.
- In the User Profile dialog, set the user profile to LsDyna.
Retrieve the Engineering Solutions File
In this step, you will open the model file in Engineering Solutions.
Create an XY Plot
In this step, you will create an XY plot.
Create Two Stress-Strain Curves
In this step, you will input data from a file to create two stress-strain curves.
Create a Dummy XY Curve
In this step, you will create a dummy XY curve to be used to create a *DEFINE_TABLE.
Create a *DEFINE_TABLE
In this step, you will create a *DEFINE_TABLE from the dummy curve created in Create a Dummy XY Curve.
Create a Non-Linear Material
In this step, you will create a non-linear material (*MAT_PIECEWISE_LINEAR_PLASTICITY).
Update the Components with the New Material
In this step, you will update the base_frame and back_frame components with the non-linear material created in Create a Non-Linear Material.
Create a Beam Element
In this step, you will create a beam element, *ELEMENT_BEAM, to complete the seat's back_frame connection to the side_frame on the left side.
-
Restore a pre-defined view.
- In the Model Browser, Views folder, right-click on Beam_view and select Show from the context menu.
-
Set the current component to beams.
-
Create the beam element.
Display Node IDs
In this step, you will display node IDs.
Set the Current Component to Welding
In this step, you will set the current component to welding.
Select the RgdBody Type for the Rigid Configuration
In this step, you will select the rgdbody type for theEngineering Solutions rigid configuration.
Create the Nodal Rigid Body
In this step, you will create the nodal rigid body (*CONSTRAINED_NODAL_RIGID_BODY).
Display Node IDs
In this step, you will display node IDs.
Activate Coincident Picking
In this step, you will activate coincident picking from the graphics panel.
Set the Current Component to Joint
In this step, you will set the joint component as the current collector.
Create a Revolute Joint
In this step, you will create a joint between two nodal rigid bodies (*CONSTRAINED_JOINT_REVOLUTE).
Define *DEFORMABLE_TO_RIGID
In this step, you will define *DEFORMABLE_TO_RIGID to set up the moving seat as rigid until the time of impact with the block, to reduce computation time.
-
Create an entity set that contains the base_frame, back_frame, and cover
components.
-
Define *DEFORMABLE_TO_RIGID to switch the deformable seat to rigid at the
beginning of the analysis.
-
Define *DEFORMABLE_TO_RIGID_AUTOMATIC to switch the rigid seat to deformable
when contact between the seat and block is detected.
Review Component Data
In this section, you will review the model’s component data using the Model Browser, Solver Browser, or Component Table tool.
Method 1: Use the Model Browser
In this section, you will review the model's component data using the Model Browser.
-
Display only parts of the model with a particular material and section.
-
Display all components.
-
In the Model Browser, click
 .
.
-
In the Model Browser, click
-
Rename a part.
-
Renumber a part ID.
Method 2: Use the Solver Browser
In this section, you will review the model's component data using the Solver Browser.
-
Display only parts with a particular material.
- In the Model Browser, Materials folder, right-click on Steel and select Isolate from the context menu.
- In the Solver Browser, *SECTION folder, select components based on properties.
-
Display all components.
- In the Solver Browser, click the *MAT folder.
-
Rename a part.
-
Renumber a part ID.
Method 3: Use the Component Table
In this section, you will review the model's component data using the component table.
-
Display only parts with a particular material.
-
Display all components.
-
Rename a part.
-
Renumber a part ID.