Preview Curves
Quickly review curves before plotting them in the session.
Activated from the Build Plots panel, this function is designed to work with a single file or multiple files.
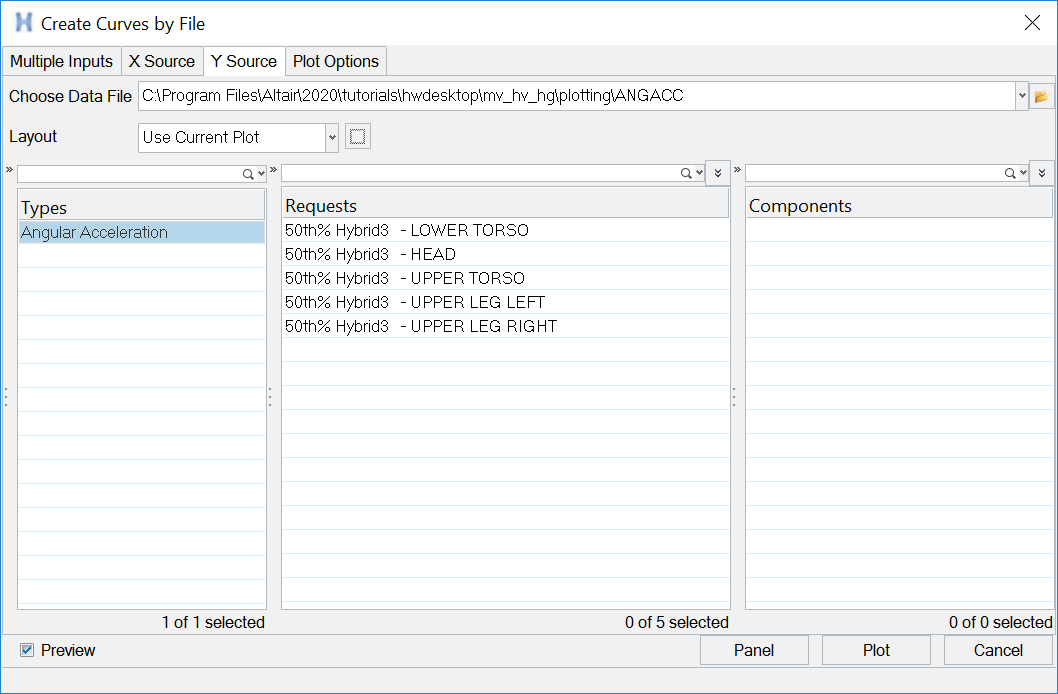
Figure 1.
- Automatically plot the selected information in the active window when enough data is selected (type, request, component).
- In the Legend tag, the curves are tagged as “Preview" curves. The curves
will remain tagged as such until you perform one of the following
actions:
- Apply the curves in the session.
- Change the X or Y type (thus clearing the request and component sections).
- Deactivate the Preview checkbox.
- Leave the panel.
- Support the preview curves in image and animation capturing.
- Ignore all Advanced Options settings and layout options until the curves are applied to the session.
- Access through the Browser.
- Access through the command layer.
- Access to graphical context functionality.
- Animation cursor.
- Writing to session files or template files.
- Math operations and scaling using Advanced Options.
- Deactivating the check box.
- Clicking the Apply button.
- Leaving the panel.
- Selecting a different Y type with different requests and components.
Once you are finished previewing a curve(s) and click the Apply button, all selected curves are applied to the current window. The layout option and Advanced Options settings are ignored until the curves are applied to the session and the Preview checkbox is reset.