HS-1540: Shape Optimization Study Using HyperMesh and ANSYS
Learn how to perform a shape Optimization started from inside HyperMesh using the direct link to HyperStudy.
Before you begin, copy the model files used in
this tutorial from <hst.zip>/HS-1540/ to your working
directory.
The finite element solver is ANSYS. HyperMorph is used to do the shape parameterization. The objective is to minimize the maximum stress of a plate with a hole. The solution can be expected to be some kind of ellipse. Hence, the input variables are the half-axes of the hole.
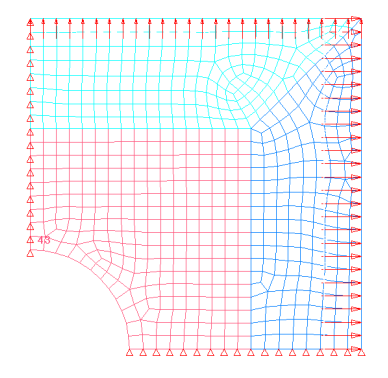
Figure 1. Double Symmetric Plate Model
Set Up Model in HyperMesh
- Start HyperMesh Desktop.
- In the User Profiles dialog, set the user profile to Ansys.
- From the menu bar, click File > Import > Solver Deck.
- Set File type to Ansys.
- In the File field, open the plate.cdb file.
-
Click Import.
A finite element model appears in the graphics area.
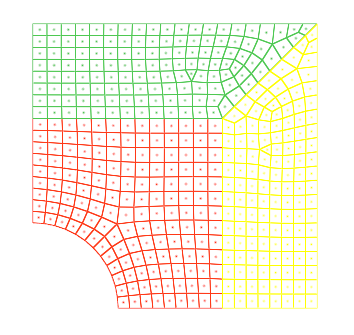
Figure 2.
Parametrize Shapes in HyperMorph
- From the Tool page, click HyperMorph.
-
Generate the domains and handles that you will use to manipulate the shape of
the mesh and to generate shape perturbations for shape optimization.
- Click domains.
- Go to the create subpanel.
- Click the first arrow and select auto functions.
- Click generate.
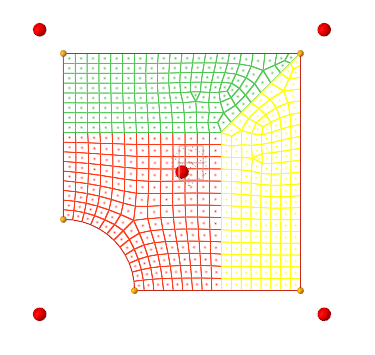
Figure 3. - Click return.
- In the panel area, click morph.
-
Alter dimensions.
- Go to the alter dimensions subpanel.
- Define the radius as a shape by clicking the first arrow and selecting radius.
- In the radius= field, enter 20.0000.
- Click the bottom arrow, and select hold center.

Figure 4. Settings for Alter Dimensions Subpanel -
In the graphics area, click the red edge of the hole.
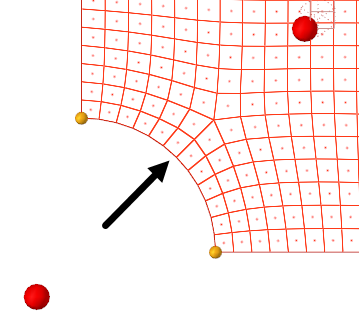
Figure 5. -
Click morph.
The first shape is generated.
-
Save shape, sh1.
- Go to the save shape subpanel.
- In the name= field, enter sh1.
- Click save.
- Click undo to prepare for the generation of the next shape.
-
Generate second shape.
- Go to the move handles subpanel.
- Click the second arrow and select translate.
- Click the third arrow and select along xyz.
- In the x val= field, enter 10.0000.
-
In the graphics area, click the lower yellow handle located in the
corner of the quarter circle.
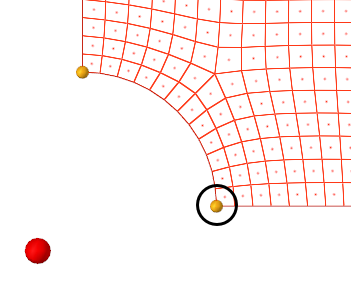
Figure 6. -
Click morph.
The second shape is generated.
-
Save shape, sh2.
- Go to the save shape subpanel.
- In the name= field, enter sh2.
- Click save.
- Click undo to prepare for the generation of the next shape.
-
Generate third shape.
- Go to the move handles subpanel.
-
In the graphics area, click the upper yellow handle located in the
corner of the quarter circle.
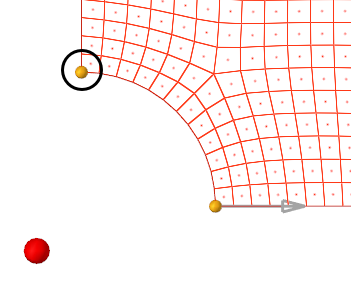
Figure 7. - In the x val= field, enter 0.000.
- In the y val= field, enter 10.0000.
-
Click morph.
The third shape is generated.
-
Save shape, sh3.
- Go to the save shape subpanel.
- In the name= field, enter sh3.
- Click save.
- Click undo to restore the initial mesh.
-
Save HyperMesh model.
- From the menu bar, click File > Save As > Model.
- In the Save Model As dialog, save the file as plateDV.hm.
- Close HyperMesh Desktop.
Register ANSYS as a Solver
- Start HyperStudy.
-
From the menu bar, click Edit > Register Solver Script.
The Register Solver Script dialog opens.
-
Add solver script.
-
Click Add Solver Script.
The Add dialog opens.
- In the Label and Varname fields, enter Ansys.
- From the list of solver script types, select Generic.
- Click OK.
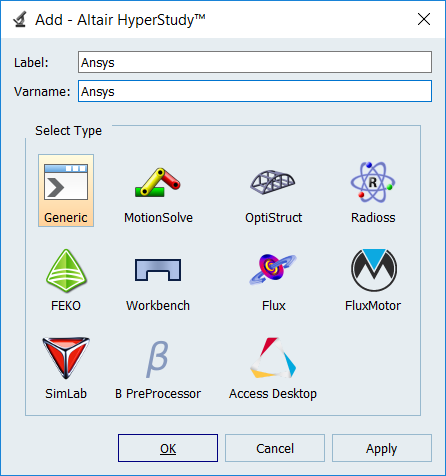
Figure 8. -
Click Add Solver Script.
-
In the Path column of the script Ansys, click
 .
.
-
In the Open dialog, open the
ansys.bat file.
The script ansys.bat is a sample of an execution script for Ansys on Windows. Copy ansys.bat to your working directory to use it.
- Click OK.
Perform the Study Setup
-
Start a new study in the following ways:
- From the menu bar, click File > New.
- On the ribbon, click
 .
.
- In the Add Study dialog, enter a study name, select a location for the study, and click OK.
- Go to the Define Models step.
-
Add a HyperMesh model.
-
From the Directory, drag-and-drop the HyperMesh (.hm) file
plateDV.hm into the work area.
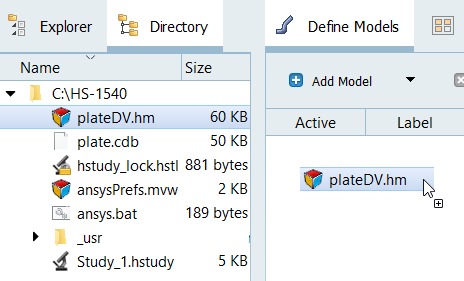
Figure 9. -
In the Solver Input File column, enter
plate.cdb.
This is the name of the solver input file HyperStudy writes during any evaluation.
- In the Solver execution script column, select Ansys.
- In the Solver Input Arguments column, enter plate.out plate after $file.

Figure 10. -
From the Directory, drag-and-drop the HyperMesh (.hm) file
plateDV.hm into the work area.
-
Import variables.
-
Click Import Variables.
The Model Parameters dialog opens.
- Expand Shape, and select sh1.S, sh2.S, and sh3.S.
- Change the Lower bound to -1.0 and the Upper bound to 1.0.
- Click Add.
- Click OK.
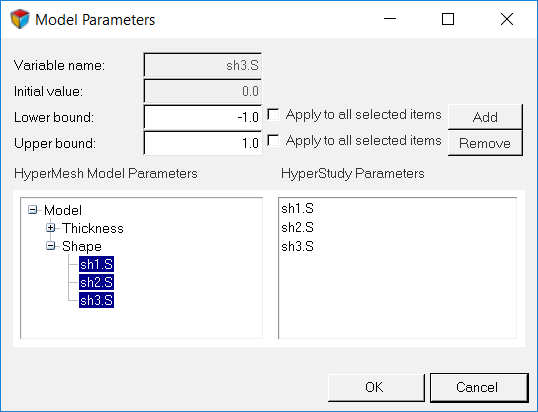
Figure 11. -
Click Import Variables.
- Go to the Define Input Variables step.
-
Review the input variable's lower, initial, and upper bounds.
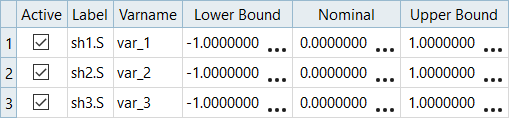
Figure 12.
Perform Nominal Run
- Go to the Test Models step.
-
Click Run Definition.
An approaches/setup_1-def/ directory is created inside the study Directory. The approaches/setup_1-def/run__00001/m_1 directory contains the input file, which is the result of the nominal run.
Create and Evaluate Output Responses
- Go to the Define Output Responses step.
- From the Directory, drag-and-drop the plate.rst file, located in the approaches/setup_1-def/run__00001/m_1 directory, into the work area.
- In the File Assistant dialog, set the Reading technology to Altair® HyperWorks® and click Next.
- Select Multiple Items at Multiple Time Steps (readsim), then click Next.
-
Define the following options and click Next.
- Set Subcase to Step 1.
- Set Type to Stress (2D).
- Set Request to First - Last.
- Set Component to vonMises.
- Optional: Enter labels for the data source and output response.
- Set Expression to Maximum.
-
Click Finish.
Output response 1 is added to the work area.
- Click Evaluate to extract the response values.
Run Optimization
-
Add an Optimization.
- In the Explorer, right-click and select Add from the context menu.
- In the Add dialog, select Optimization and click OK.
- Go to the Optimization > Definition > Define Output Responses step.
- Click the Objectives/Constraints - Goals tab.
-
Add an objective to Response 1.
- Click Add Goal.
- In the Type column, select Minimize.

Figure 13. - Go to the Optimization > Specifications step.
-
In the work area, set the Mode to Adaptive
Response Surface Method (ARSM).
Note: Only the methods that are valid for the problem formulation are enabled.
- Click Apply.
- Go to the Optimization > Evaluate step.
- Click Evaluate Tasks.
-
View the iteration history of the Optimization.
- Click the Iteration History tab to review the
Optimization results.
The optimal design is highlighted in green.
- Click the Iteration Plot tab to plot the Optimization results.
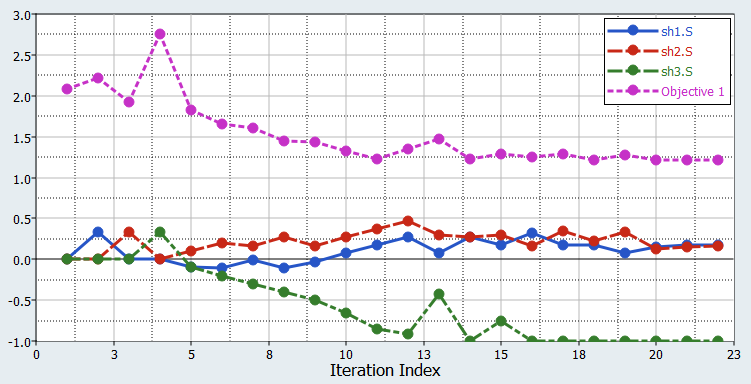
Figure 14. Iteration Plot - Click the Iteration History tab to review the
Optimization results.