HS-1560: Set Up Study using LS-DYNA Model Parameters in HyperMesh
Learn how to set up a study for a LS-DYNA model in HyperMesh.
Before you begin, copy the model files used in
this tutorial from <hst.zip>/HS-1560/ to your working
directory.
Import a HyperMesh Parameter into HyperStudy
- Start HyperMesh Desktop.
- In the User Profiles dialog, set the user profile to LS-DYNA.
-
Open model.
- From the menu bar, click File > Open > Model.
- In the Open Model dialog, open the boxbeam_morphed_noDV.hm file.
A model appears in the graphics area.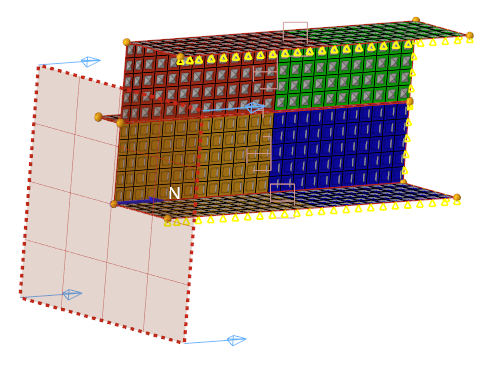
Figure 1. -
Create and assign parameter to Material.
-
In the Model browser, Material folder, click
Material.
The Entity Editor opens and displays the material's corresponding data.
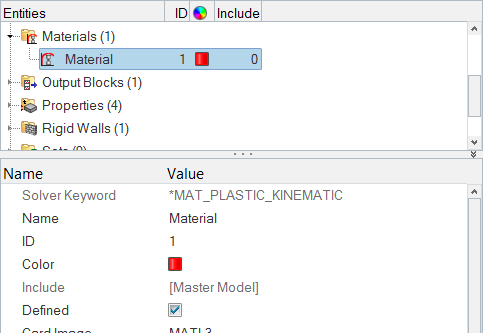
Figure 2. -
In the Entity Editor, right-click on E and
select Create and Assign Parameter from the
context menu.
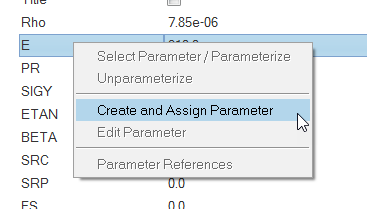
Figure 3.The Create Parameters dialog opens. - In the Name field, enter E.
-
Click Close.
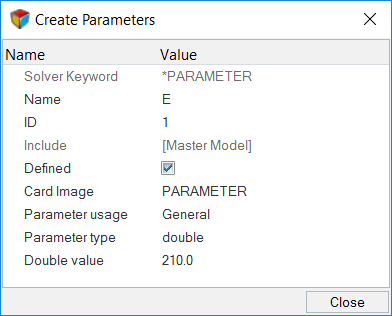
Figure 4.
-
In the Model browser, Material folder, click
Material.
- Save the HyperMesh model by clicking File > Save > Model from the menu bar.
- Close HyperMesh Desktop.
Register LS-DYNA as a Solver
- Start HyperStudy.
-
From the menu bar, click Edit > Register Solver Script.
The Register Solver Script dialog opens.
-
Add solver script.
-
Click Add Solver Script.
The Add dialog opens.
- In the Label and Varname fields, enter Dyna.
- From the list of solver script types, select Generic.
- Click OK.
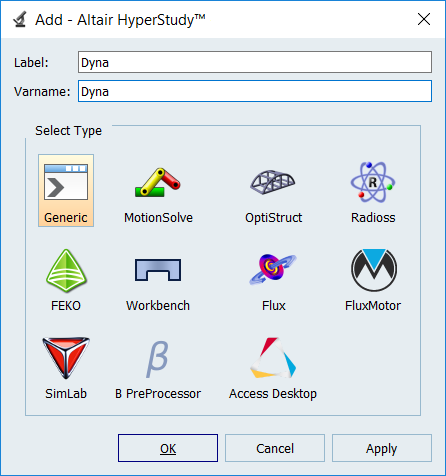
Figure 5. -
Click Add Solver Script.
-
In the Path column of the script Dyna, click
 .
.
-
In the Open dialog, navigate to the local installation of
the LS-DYNA solver, and then have it point to the LS-DYNA solver executable
without any spaces in the file path.
Note: If LS-DYNA is not installed locally, write a solver script to call it properly. For more information on this process, refer to Write and Register Solver Scripts.
- Click OK.
Perform the Study Setup
During this step, you will import the input variables that you created in HyperMesh.
-
Start a new study in the following ways:
- From the menu bar, click File > New.
- On the ribbon, click
 .
.
- In the Add Study dialog, enter a study name, select a location for the study, and click OK.
- Go to the Define Models step.
-
Add HyperMesh model.
-
From the Directory, drag-and-drop the
boxbeam_morphed_noDV.hm file into the work
area.
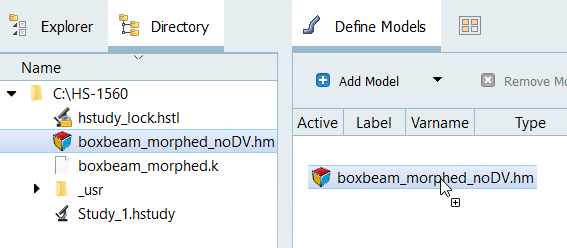
Figure 6. -
In the Solver Input File column, enter
boxbeam_morphed.k.
This is the name of the solver input file HyperStudy writes during any evaluation.
- In the Solver Execution Script column, select Dyna (Dyna).
- In the Solver Input Arguments column, enter i= before $file.

Figure 7. -
From the Directory, drag-and-drop the
boxbeam_morphed_noDV.hm file into the work
area.
-
Import variables.
-
Click Import Variables.
The Model Parameters dialog opens.
- Select the parameters E, shape1_h.S, shape1_w.S, and shape1_l.S.
- Click Add.
- Click OK.
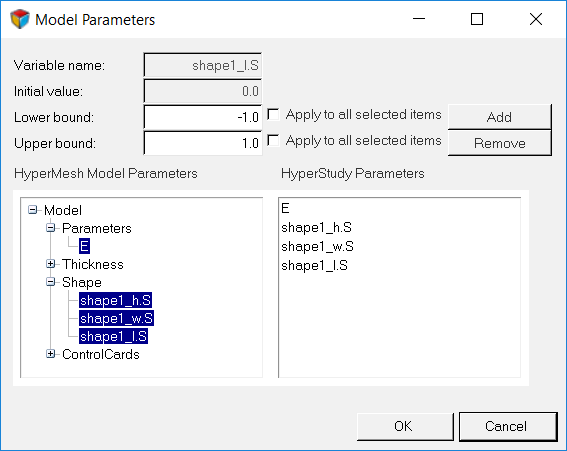
Figure 8. -
Click Import Variables.
- Go to the Define Input Variables step.
-
Review the input variable's lower and upper bound ranges.
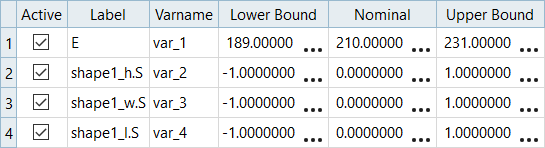
Figure 9.
Perform Nominal Run
- Go to the Test Models step.
-
Click Run Definition.
An approaches/setup_1-def/ directory is created inside the study Directory. The approaches/setup_1-def/run__00001/m_1 directory contains the input file, which is the result of the nominal run.
Create and Evaluate Output Responses
- Go to the Define Output Responses step.
-
Click Add Output Response three times to add three
output responses labeled Energy,
Force, and Mass.
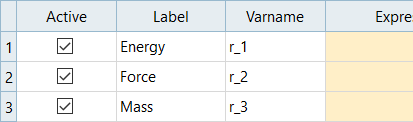
Figure 10. -
Define the output response, Energy.
-
In the Expression column of the output response Energy, click
....
The Expression Builder opens.
- Click the Functions tab.
- From the list of available functions, select max.
-
Click Insert Varname.
The function max() appears in the Evaluate Expression field.
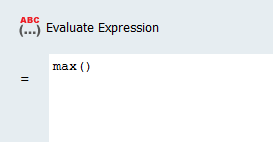
Figure 11. - Click the Data Sources tab.
-
Click Add Data Source.
A data source is created.
-
In the File column of Data Source 1, click
....
The Data Source Builder opens.
- In the File field, navigate to the approaches/setup_1-def/run__00001/m_1 directory and open the glstat file.
-
Select the following options:
- Set Type to Energy
- Set Request to Internal Energy
- Set Component to Energy
- Click OK.
-
Next to Insert Varname, click
 and select First Element.
and select First Element.
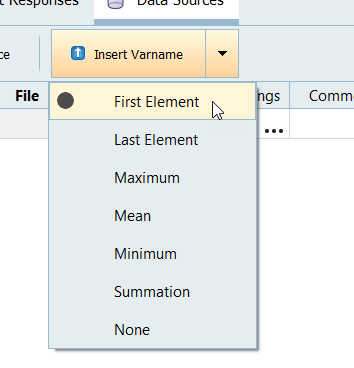
Figure 12. -
Click Insert Varname.
The expression max(ds_1[0]) appears in the Evaluate Expression field.
-
Remove [0] from the expression, so that it reads max(ds_1).
This expression produces the value of the energy value extracted from the nominal run.
- Click OK.
-
In the Expression column of the output response Energy, click
....
-
Define the output response, Force.
- Repeat steps 3.a - 3.g for the Force output response.
- In the File field, navigate to the approaches/setup_1-def/run__00001/m_1 directory and open the binout0000 file.
-
Select the following options:
- Set Subcase to spcforc
- Set Type to spcforc
- Set Request to Resultant
- Set Component to z_resultant
- Click OK.
-
Click Insert Varname.
The expression max(ds_2[0]) appears in the Evaluate Expression field.
-
Remove [0] from the expression, so that it reads max(ds_2).
This expression produces the value of the Force value extracted from the nominal run.
- Click OK.
-
Define the output response, Mass.
-
In the Expression column of the output response Mass, click
....
The Expression Builder opens.
- Click the Data Sources tab.
-
Click Add Data Source.
A data source is created.
-
In the File column of Data Source 3, click
....
The Data Source Builder opens.
- In the File field, navigate to the approaches/setup_1-def/run__00001/m_1 directory and open the d3hsp file.
- For Tool, select ASCII Extract.
-
Highlight the value for total mass of body.
Tip: Quickly search for keywords within the file by selecting the Keyword checkbox and entering total mass of body in the text field. Click
 until the total mass of body keyword is located.
until the total mass of body keyword is located. - Right-click on the highlighted fields, and select Value from the context menu.
- Click OK.
-
Click Insert Varname.
The expression ds_3[0] appears in the Evaluate Expression field. This expression produces the value of the Mass value extracted from the nominal run.
- Click OK.
-
In the Expression column of the output response Mass, click
....
- Click Evaluate to extract the response values.