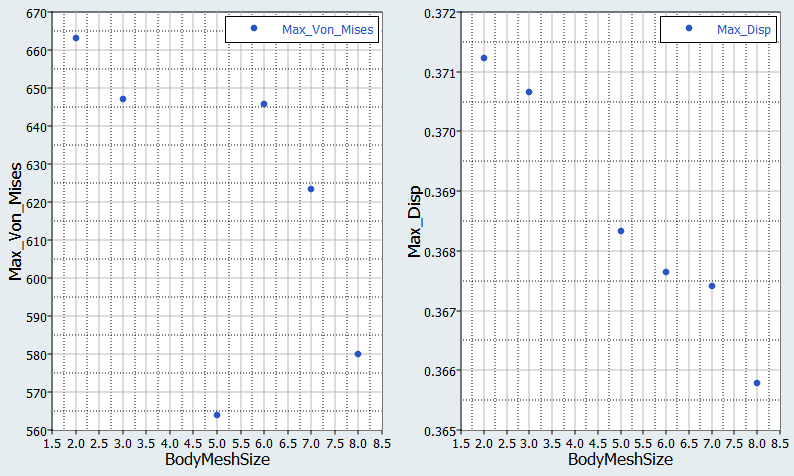HS-1610: Set Up a SimLab Model using JavaScript
Learn how to set up a mesh refinement study using a SimLab model to investigate the relationship between the SimLab mesh parameters and max Stress and max displacement.
- Copy the model files used in this tutorial from
<hst.zip>/HS-1610/ to your working directory.Important: The HyperStudy directory (.hstudy) and the SimLab project directory cannot be the same.
- Before creating the parameters inside SimLab, pause the recording of javascript. This is a known limitation of SimLab. The parameters are passed separately from the .xml file to the .js file. If the parameter definition already exists in the .js file, then any changes in the values will be overwritten.
- Verify that SimLab is installed with HyperStudy.
Setup SimLab to work with HyperStudy. For more information, refer to the registrations steps in SimLab Model.

Figure 1. Connecting Rod Mesh Representation with Loads and Boundary Conditions
Register SimLab as a Solver
Perform the Study Setup
Perform Nominal Run
Perform the Sweep
In this step you will add a Basic approach and perform a Sweep.
 .
.