User Interface
Explore the HyperView user interface.
The user interface provides you with a consistent look and feel when you are working in HyperView or any of the HyperWorks Desktop applications.
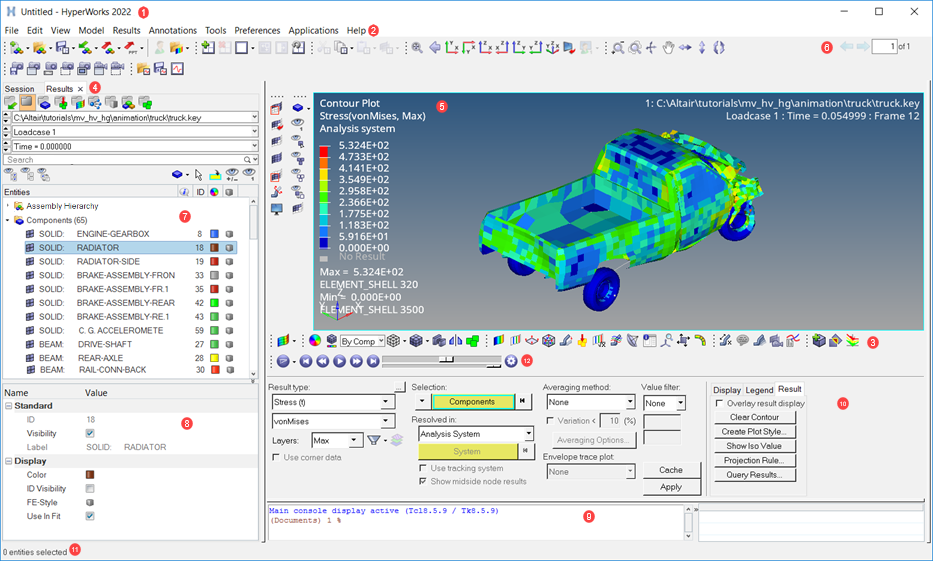
- Title Bar. Indicates which product is active. Because you can switch between clients, clicking on and activating a different window may change the information in the title bar.
- Menu Bar. Contains pull-down menus that provide access to standard functions such as New, Open, Save and Undo/Redo. This is also where you can access system preferences, and the help.
- Toolbars. Group of icon buttons that provide access to common tools for both HyperWorks Desktop and HyperView.
- Tabs. Contains browsers, Utility menus, and other functionality not shown in the panel area.
- Modeling Window. Displays your model and plots, and allows you to select entities and manipulate the view of the model in the modeling window.
- Page Display and Navigation Area. Displays the page number that is currently on display and the total number of pages, and allows you to navigate between pages.
- Browsers. Displays HyperWorks Desktop and client specific browsers. The Results Browser allows you to view-related functionality in HyperView by listing the parts of a model in a tabular and/or tree-based format, and provides controls that allow you to alter the display of model parts.
- Entity Editor. Opens when you select an entity in a browser, and allows you to view and edit entities in a model.
- Tcl Console. Enter and execute Tcl/Tk commands.
- Panels. Displays many post-processing tools.
- Status Bar. Displays information pertaining to the currently loaded model and panels.
- Animation Toolbar. Animate and control the animation rate of a model. Also opens the Animation Controls panel.
See the User Interface topic in the HyperWorks Desktop Overview help for more information about the different areas of the HyperWorks Desktop interface.