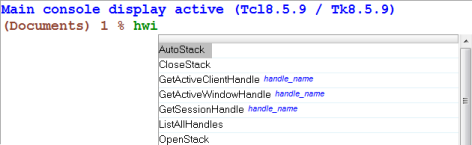Intellisense
Intellisenseウィンドウでは、指定のハンドルおよびそれらのパラメータについて、コマンドを素早く探し出すことが可能です。
表示モード
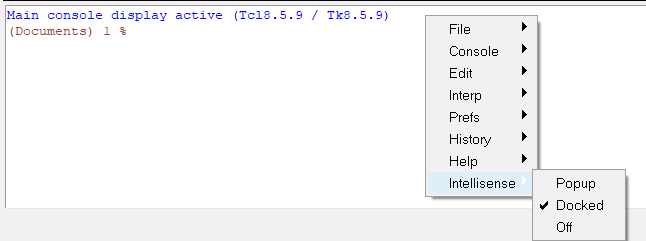
Figure 1. Intellisenseコマンドウィンドウ
- ポップアップ
- ポップアップの場合、コンソール内のTcl /tk コマンド名が、ウィンドウ内のテキストの最後の行の位置を基準にして表示されます。
- コマンドライン
- コマンドラインをアクティブにすると、コンソールの下部に Tcl/Tk コマンドラインが表示されます。Tclハンドルを含むコマンドを入力すると、コマンドラインの上にIntelliSenseポップアップウィンドウが表示されます。PopupモードでAPIを選択すると、Intellisenseウィンドウは解除されます。
- Docked
- Dockedは、Tcl/Tk名をコンソールの右側に表示します(下の図参照)。
コマンド名の選択
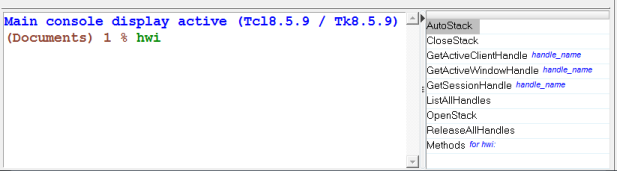
Figure 3. ハンドル名
変数はサポートされます。有効なハンドルが変数にセットされたら、その変数名をドルマーク$に続いて入力すると、そのハンドルについてのIntellisenseポップアップが現れます。
入力したテキストの方が具体的であれば、次の2つの例に示すように、表示される選択肢が少なくなります。
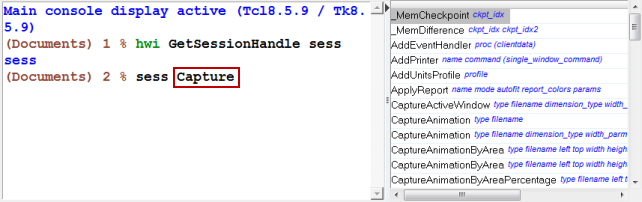
Figure 4.
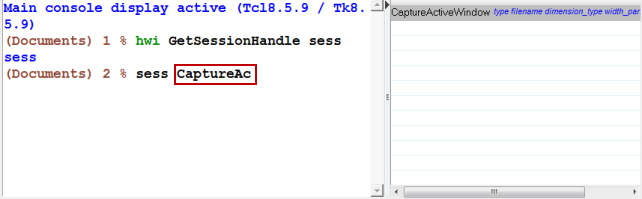
Figure 5.
- コマンド名をクリックするか、上下矢印キーを使ってリストをスクロールし、Tabキーを押して選択
- リスト上のコマンド名をダブルクリック
- F1を押して、選択されたAPIに関するオンラインヘルプを表示

Figure 6.
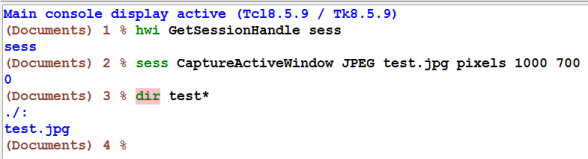
Figure 7.
ファイルtest.jpgが作成されます。
Intellisenseメニューは、HyperGraph 2D、HyperGraph 3D、HyperView、MediaView、MotionView、TableView、およびTextViewで使用できます。