Advanced Query
-
Queryパネルから、Advancedボタンをクリックします。
Advanced Queryダイアログが表示されます。
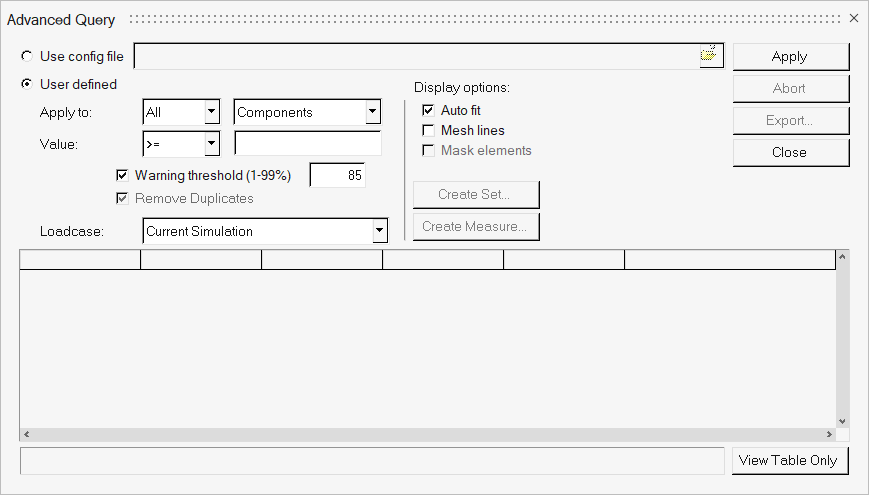
図 1. Advanced Queryダイアログ注: このオプションは、コンタープロットがモデルに適用されている場合にのみアクティブとなります。ヒント: Advanced Queryでは、パート境界結果もサポートされます。パートの総和や最大 / 最小用のの式を作成するためのResult Mathを使って、モデル全体およびすべての荷重ケースをAdvanced Queryでループさせ、Top N/Bottom Nランクのパートを探すことが可能です。 -
advanced queryのオプションを選択します。
- Use config file
- User defined
-
Use config fileが選択されている場合、ファイルブラウザボタンを使用し、特定のキーワードを含むテキストファイルを選択します。
テキストファイルには、下記のキーワードが含まれている必要があります:
- TYPE
- サポートされているタイプは、component、nodeおよびelement
- OPERATOR
- サポートされている演算子は、>=および<=
- PERCENTAGE
- 0から100までの正の整数
- LOADCASE
- 可能な値は、"current simulation"、"current loadcase"および"all loadcases"
- ID
- エンティティID
- YIELD
- 降伏値
注: "#"マークで始まる行はコメントとみなされ、無視されます。‟Advanced Queryについてのサンプルコンフィギュレーションファイル”トピックをご参照ください。
-
User definedが選択されている場合、Apply
toドロップダウンメニューを使って、照会を適用するエンティティを決定します。
- All - すべてのエンティティに照会を適用します。
- Displayed - 表示されているエンティティのみに照会を適用します。
-
2つ目のドロップダウンメニューから、照会したいエンティティのタイプを選択します。
可能なエンティティタイプには、データタイプの結合が要素である場合はComponentsとElements、データタイプの結合が節点である場合はComponentsとNodesが含まれます。
-
Valueドロップダウンメニューを使って、リストからパラメータを選択します。
エンティティタイプがComponentsにセットされている場合、オプションには下記の演算子が含まれます:
- >= (イコールまたはそれより大きい)
- <= (イコールまたはそれより小さい)
エンティティタイプがElementsまたはNodesにセットされている場合、オプションには>=と <= の演算子に加え、下記のものが含まれます:- Top N
- Bottom N
これら2つのオプションでは、表内の特定の数のエンティティのみを表示することができます。例えば、要素を照会し、1000個の要素が戻された場合、上から500個の要素を表内にレポートするよう設定することが可能です。-
ドロップダウンメニューの横のテキスト欄に値を入力します。
注: この値は、演算子が>=または<=にセットされている場合は、実数または10進数が可能です。演算子がTop NまたはBottom Nにセットされている場合、値は正の10進数でなければなりません。
-
Remove duplicatesチェックボックスをアクティブにすることで、照会されている節点データから重複するものをすべて削除します。
このオプションは下記のいずれかの場合に有効にされています:
- ネイティブな結果野結合が節点に設定されている
または
- Average across component boundaryオプションがContourまたはIsoパネルで選択されている
注: このオプションは、節点を除くすべての照会エンティティタイプについては無効となっています。 - ネイティブな結果野結合が節点に設定されている
- Warning threshold (1-99%)欄に1から99までの正の10進数を入力することによって、警告の閾値を指定します。
-
Loadcaseドロップダウンメニューから、照会を適用する荷重ケースを選択します。
オプション 説明 Current Simulation 現在のシミュレーションステップ Current Loadcase すべてのシミュレーションステップを循環 All Loadcases 使用可能なすべての荷重ケース -
設定を適用し、照会を開始するには、Applyをクリックします。
取得されたデータは、テーブル(表)に表示されます。エンティティタイプによって、表は異なるカラムで構成されます。ヘッダーセルをクリックすることにより、データを並び替えることが可能です。色のついたセルをクリックすると、対応するコンポーネント/節点/要素がウィンドウ内に表示されます。
取得されたデータが表内に表示された後、コンタープロット情報がステータスバー領域に表示されます。
- オプション:
ダイアログの上部を隠し、表のみを表示させるには、ダイアログの下部にあるView Table Onlyボタンをクリックします。
注: 1つ前のビューに戻るには、Normal Viewをクリックします。