ホットスポット検出
ホットスポット検出ツールを使用して、プロットされた結果に基づいてモデルにおけるクリティカルな領域を見つけ、選択セット、しきい値、最小分離、および荷重ケースに基づいてエンティティをフィルタリングします。また、検出結果を注釈や画面上に表示されている選択可能な詳細データと共にプロットすることができます。

図 1.

図 2.
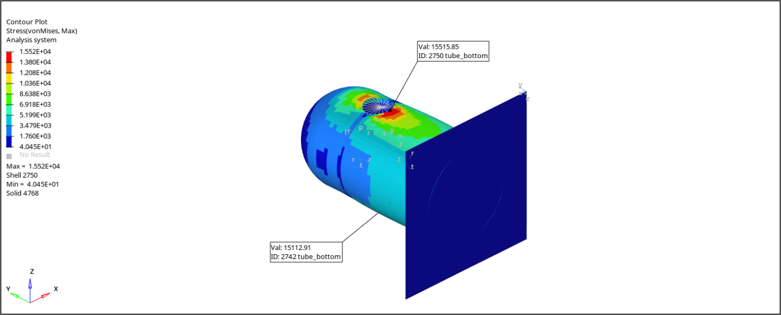
図 3. ホットスポット検出の検索結果
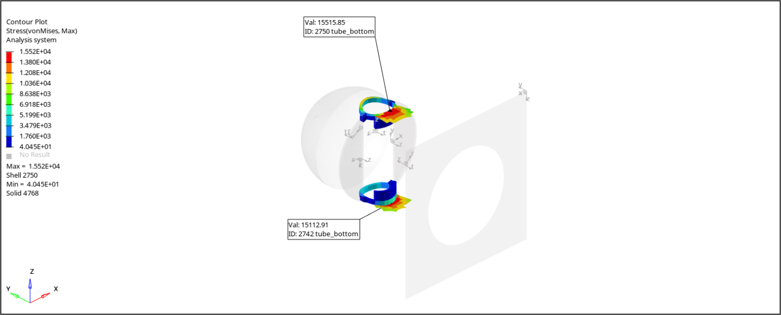
図 4. 異なる方法でホットスポットを表示
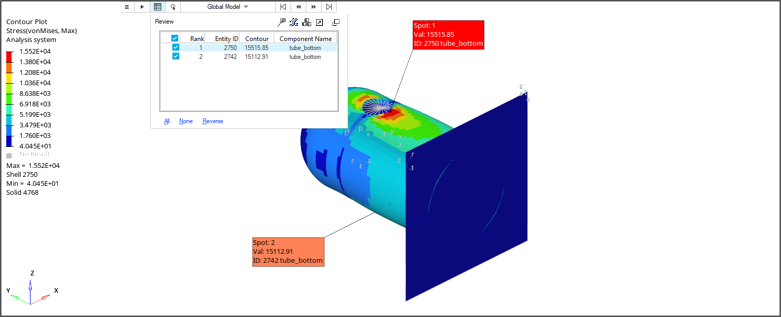
図 5. ホットスポット検索結果テーブル
Hotspot Finderダイアログでは、ホットスポットの検出基準、注釈の書式設定、色、配置の設定を変更できます。
ガイドバーの![]() をクリックしてHotspot Finderダイアログを開きます。
をクリックしてHotspot Finderダイアログを開きます。
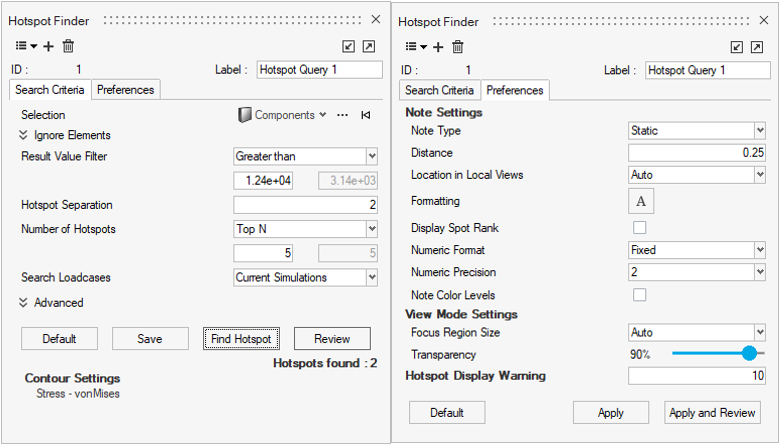
図 6. Hotspot Finderダイアログ
Search Criteriaタブには、コンポーネント、要素、節点、材料、プロパティ、アセンブリ、または座標系の選択を行うためのオプションがあります。また、ホットスポット検出から特定の要素タイプを無視する方法も提供します。さらに、ホットスポットは、指定されたしきい値をもとに、より大きい、より小さい、範囲内、または範囲外など、検索結果をフィルタリングすることができます。ホットスポットの検索結果のすべてがモデルの同じ領域から来ていないことを確認するために、ホットスポット間の最小距離を設定することもできます。その後、表示対象とするホットスポットを、リストの上から、あるいは下から選択することができます。
Preferenceタブでは、注釈のフォーマット、位置、内容の設定を変更することができます。さらに、ホットスポットのいくつかのビューモードに適用される透明度レベルとフォーカス領域のサイズを設定することもできます。
Search CriteriaタブとPreferencesタブで利用可能なオプションを使用してホットスポット検出をカスタマイズするには、いくつかの操作があります。