ホットスポットの検出基準の変更
-
QueryツールからHotspotツールをクリックします。

図 1.Hotspot Finderのガイドバーが表示されます。ホットスポット検出のガイドバーが表示されます。 -
ガイドバーの
 をクリックしてHotspot Finderダイアログを開きます。
をクリックしてHotspot Finderダイアログを開きます。
-
Search Criteriaタブでホットスポットの検索設定を確認します。
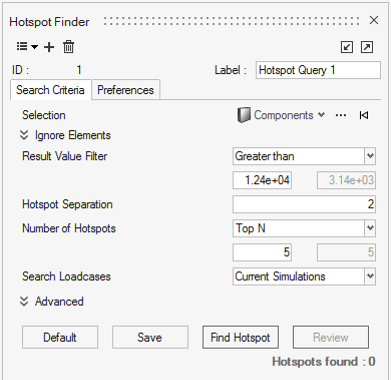
図 2. - オプション:
デフォルト設定である表示されているすべてのエンティティではなく、特定のエンティティのセットからホットスポットを見つけるには、エンティティセレクター
 を使用して、まずエンティティの種類 (Assemblies、Components、Elements、Materials、Nodes、Properties、またはSystems) を選択してから、画面からエンティティを選択するか、またはアドバンスト選択を使用します。
を使用して、まずエンティティの種類 (Assemblies、Components、Elements、Materials、Nodes、Properties、またはSystems) を選択してから、画面からエンティティを選択するか、またはアドバンスト選択を使用します。
- オプション:
ホットスポット検索時の設定で選択した要素を無視することができます。まず、ダイアログのIgnore Elementsオプションを展開します。
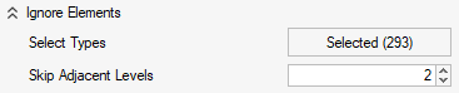
図 3.-
Selectボタンで、無視する要素設定を選択します。
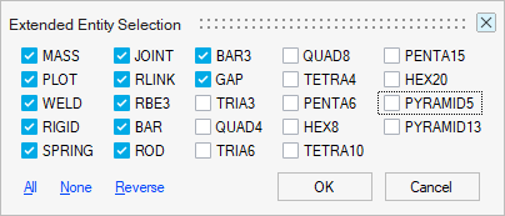
図 4. -
また、無視する要素タイプに付属する要素のSkip Adjacent Levels を選択することもできます。
デフォルトでは、無視する要素タイプは選択されていません。
-
Selectボタンで、無視する要素設定を選択します。
- オプション:
Result Value
Filterを使用してホットスポット値にしきい値を適用します。
Greater than、Less than、Within Range、Out of Range、またはNoneから選択できます。デフォルトでは、現在の凡例からの最小値から最大値までの範囲の80 %が、しきい値として Greater thanフィルターと共に用いられます。
- オプション:
距離ベースのHotspot Separationデフォルトでは、現在の凡例からの最小値から最大値までの範囲の80 %が、しきい値として Greater thanフィルターと共に用いられます。
ホットスポットエンティティは、少なくとも入力された値に等しい距離は離れています。この方法は、選択された結果のタイプに応じて、節点間の距離、要素の中心、またはコンポーネントの中心を使用します。デフォルトでは、このトレランスはモデルの境界ボックス内の最大対角線の長さの10%とされています。
- オプション:
Number of Hotspotsドロップダウンメニューを使用して、検出するホットスポットの最大数を選択して一覧表示します。
Top、Bottomまたは両方のタイプの値を選択することができます。このフィルターを無効にすることもできます。デフォルトでは、このオプションは上位5つのホットスポットを検索します。
-
Search
Loadcasesオプションを使用して、ホットスポット選択用の荷重ケースを選択します。
デフォルトでは、Current Loadcaseを使用します。All Simulations、All Subcases、またはAdvanced Selectionなどのオプションを選択することで変更できます。
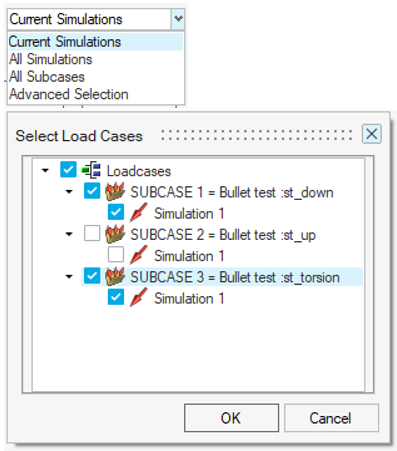
図 5. -
Advancedオプションを使用して、選択したシミュレーションステップ、コンポーネント、アセンブリごとにホットスポット検出を繰り返すことができます。
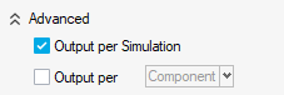
図 6. - Saveボタンを使って現在のホットスポットクエリ定義を保存します。
- Find Hotspot ボタンを使ってホットスポット検出を実行します。
-
ダイアログの左上にある +アイコンをクリックし、現在のホットスポットクエリを複製し、新たに作成されたクエリに変更を加えることができます。

図 7. -
 アイコンを使って、現在のクエリを削除します。
アイコンを使って、現在のクエリを削除します。
-
List アイコン
 を使用して、保存されたHotspotクエリ定義を選択します。
を使用して、保存されたHotspotクエリ定義を選択します。
- Review ボタンを使ってホットスポットの検出結果をレビューします。
- 見つかったホットスポットの数が10を超えると、一度に多くのホットスポットを画面上に表示することは有用ではなく、時間がかかる可能性があることを知らせる警告が表示されます。この警告の設定は、Preferences タブで変更できます。