変形状態図の作成
- Load Modelパネルでシミュレーションを読み込みます。
- FLDパネルに移動します。
- スタディリストから、現在のプロットに使用すべきスタディを選択します。
-
FLDタブをクリックします。
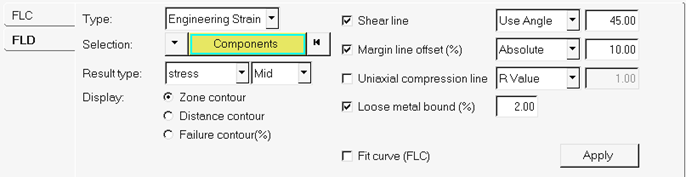
図 1. -
Typeドロップダウンメニューを使って、FLDのためのメトリクスを定義します。
- True Strain
- Engineering Strain
デフォルトでは、入力FLCカーブのメトリクスが割り当てられますが、Applyをクリックすることによって、任意のインスタンスでタイプを変更することが可能です(FLDは、データポイントおよびFLCカーブが関連付けされたメトリクスに更新されます)。 -
FLDプロットに使用する1つまたは複数のコンポーネントを選択します。
- Components入力コレクターをクリックして、拡張エンティティ選択メニューを使用します。
- モデリングウィンドウで、モデルからエンティティを直接ピックします。
注: 選択がなされない場合、すべてのコンポーネントを使ってFLDプロットが作成されます。 - 結果タイプとしてStrainを選択します。
- Result Typeセクションの2つ目のドロップダウンメニューを使って、FLDが作成される要素の層を選択します。
-
Displayにコンターを選択します。
- Zone contour - 最大主ひずみと最小主ひずみの比から計算される、変形モードに基づいた成形性コンターを作成します。
- Distance contour - FLCからの各ひずみの距離に基づいた成形性コンターを作成します。
- Failure contour (%) - ライン(Y1/Y2)*100からFLC内の要素の相対距離に基づき、破壊のコンターを作成します。下の図をご参照ください。その値は、破壊ラインの下にあるポイントについては0-100、破壊ラインの上にあるポイントについては、100以上となります。
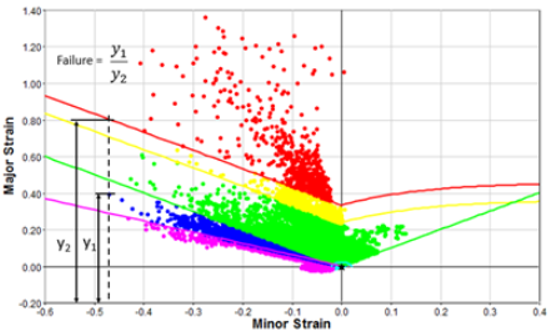
図 2.
- Shear line のチェックボックスを有効にします。
-
Shear lineドロップダウンメニューからオプションを選択します。
- Use Angle - 最小主ひずみ軸に対するせん断線(Shear line)の角度を設定します。デフォルトは45度です。この定義には常にTrue Strainメトリクスが使用され、FLD TypeがEngineering Strainに設定されている場合、HyperViewはそれらを自動的に変換します。
- Use file - xyフォーマットのせん断線データを含むファイルを選択します。データのメトリクスはファイルの先頭でEngineering StrainまたはTrue Strainに指定されなくてはなりません。メトリクスが指定されていない場合、データはTrue Strainメトリクスのものとみなされます。
- Margin line offset (%) のチェックボックスを有効にします。
-
Margin line offset (%)ドロップダウンメニューからオプションを選択します。
- Absolute - マージンラインは、FLCカーブを定数値によってオフセットすることで得られます。定数値は、パーセンテージによる入力です。その結果、マージンラインはFLCカーブにほぼ平行となります。
- Relative - マージンラインは、FLCカーブの各ポイントをその値の倍数によってオフセットすることで得られます。倍数は、パーセンテージによる入力です。その結果、マージンラインはFLCカーブから発散します。
- Uniaxial compression lineチェックボックスをオンにして、R ValueまたはUse Angleの値を入力します。
-
Uniaxial compression lineドロップダウンメニューからオプションを選択します。
- R Value - 単軸圧縮線(Uniaxial compression line)は、材料の法線の異方性から得られます。
- Use Angle - 最小主ひずみ軸に対する単軸圧縮線の角度を設定します(26.57度がデフォルトの角度です)。この定義には常にTrue Strainメトリクスが使用され、FLD TypeがEngineering Strainに設定されている場合、HyperViewはそれらを自動的に変換します。
-
Loose metal bound (%)チェックボックスをオンにし、パーセンテージの値を入力します。
デフォルト半径として2%のひずみを有する原点を中心とした半円です。パーセンテージには常にEngineering Strainメトリクスが使用され、FLD TypeがTrue Strainに設定されている場合、HyperViewはそれらを自動的に変換します。
-
Fit curve (FLC) のチェックボックスを有効にします。
これは、FileおよびValuesで定義されたFLCについて、与えられたポイントを通してフィットするカーブを作成します。
-
Applyをクリックします。
ヒント: FLDプロットを表示する2Dウィンドウは、選択されたFLCを表示します。別の曲線を選択した場合、Applyをクリックすると、そのグラフを反映するように、プロットが更新されます。FLDプロットが表示され、同じプロット内に成形限界線として最大主ひずみと最小主ひずみがそれぞれX軸とY軸に沿って示されます。FLDは自動的にmarginal FLC、loose metal bound、およびメジャー軸に対し±45度を成すラインをプロットします。メインの3Dウィンドウ内のモデル内の要素は、FLCでの対応する色に基づいて成形性コンターを作成します。色分けは以下の通りです:
- 赤色
- Failure(FLCより上のポイント)
- 黄色
- Marginal(FLCと安全曲線の間のポイント)
- 緑色
- Safe(±45度ラインと安全曲線の間のポイント)
- 青色
- Compression(-45度ラインの左側にあるポイント)
- 水色
- Loose metal(2%の最大主ひずみまたは最小主ひずみの半径内にあるポイント)
注: 3Dウィンドウも、上記の色分けを使ってレジェンドを表示します。レジェンドのプロパティは、Edit Legendをクリックすることで変更できます。ヒント: 成形性コンターは、start/pause transient animationアイコンをクリックすることによってアニメーション表示できます。また、FEモデルの表示されているコンポーネント(パート)に対応する変形状態図のみが表示されるよう、シミュレーションデータをマスクすることも可能です。 -
FLDプロット上のポイントのセットにズームインするには、Circle Zoomを使用します。
ズームボックス内のポイントが2Dウィンドウを満たします。注: すべてのひずみポイントを再プロットするには、Fitアイコンをクリックします。