MAC - Loadタブ
MACユーティリティのLoadタブでは、参照および相関ファイルを選択して読み込み、MAC解析用にモデルファイルを定義できます。
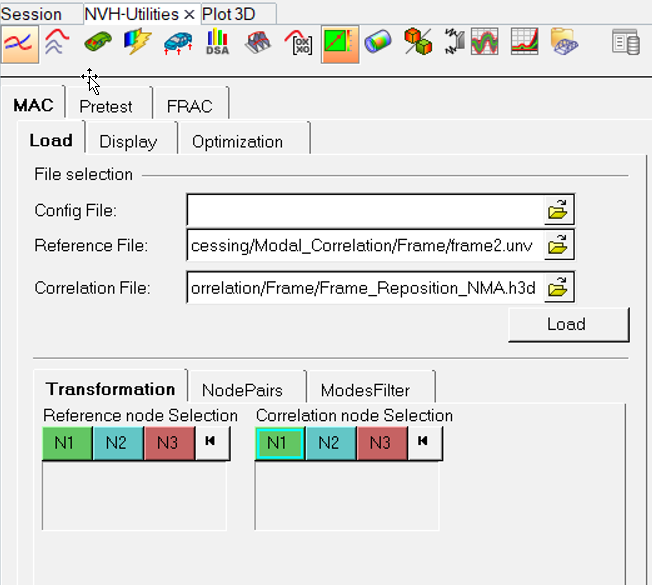
利用できるオプションには以下のものがあります:
File selection
- H3D(*.h3d)
- OP2(*.op2)
- UNV (*.unv)
- ODB(*.odb)
Transformation
MAC解析を実行するうえでの最初のステップは、有限要素モデルの形状とそれに関連付けられた結果の両方が、共通の座標系の重なる位置に変換されるようにすることです。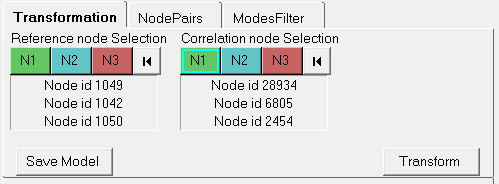
図 2. Transformationタブ
- Reference node Selectionで参照モデルから節点を3つ選択します。
- 節点セレクター(N1、N2、N3)をクリックしてアクティブにしてから、モデリングウィンドウでモデル上の節点を選択します。
- 節点セレクターをダブルクリックして、Select by IDダイアログに節点IDを直接入力することもできます。
- Correlation node Selectionで相関モデルから対応する節点を3つ選択します。これが手順1.で選択した節点の相関対象になります。
- Transformをクリックし、サイズ調整と位置決めを行って2つのモデルを相互に関連付けます。
手順2の3つの節点で定義された変換に基づいて、参照モデル全体が剛体として変換されます。
- 参照モデルに関連付けられた結果が手順3.と同様の方法で変換されます。
- Save Modelをクリックして、変換されたモデルを保存します。
NodePairs
次のステップは、参照モデルと相関モデルの節点の組み合わせを特定することです。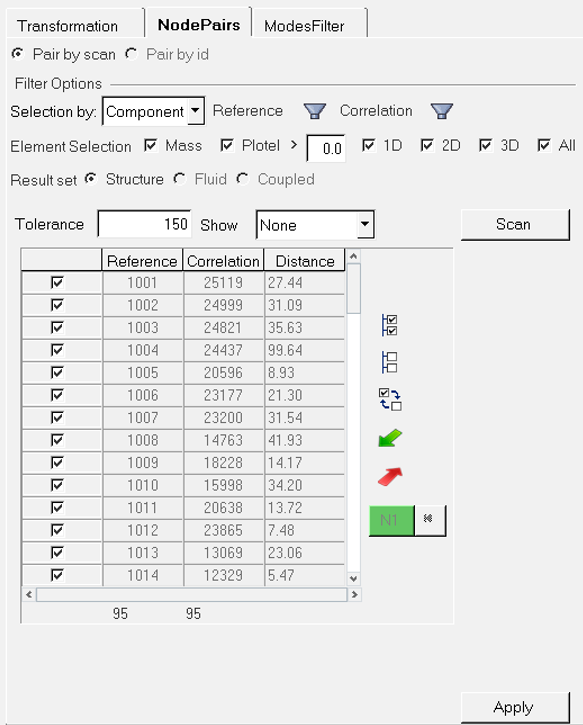
図 3. NodePairsタブ
- Pair by scan
- ユーザー指定のしきい値内でスキャンすることにより、節点ペアを特定します。
- Pair by ID
- 合致するIDを有する節点ペアを特定します。
- Selection by
- サブモデルは、有限要素(FE)コンポーネント、ユーザー定義節点セット、またはHyperWorksアセンブリモジュール構造(モジュールIDファイルが必要)に基づいて定義できます。
ドロップダウンメニューからComponent、Set、またはAssemblyを選択します。
- ReferenceおよびCorrelationフィルター
- コンポーネントをフィルタリングしてデータセットを絞り込むには、ReferenceまたはCorrelationのフィルターアイコン
 をクリックします。コンポーネントを適切な列に移動することで、それらを表示または非表示にできます。
をクリックします。コンポーネントを適切な列に移動することで、それらを表示または非表示にできます。- hide comps
- 画面で非表示にするコンポーネントのリストです。コンポーネントはhide compsリストからshow compsリストに移動できます。これを行うには、リストで1つまたは複数のコンポーネントを選択し、右向き矢印
 をクリックしてshow comps列に移動します。
をクリックしてshow comps列に移動します。 - show comps
- 節点の組み合わせに使用するコンポーネントです。show compsリストのパスをhide compsリストに戻すと、コンポーネントのリストを縮小することができます。show compsリストからhide compsリストにコンポーネントを移動すると、コンポーネントのリストを縮小することができます。これを行うには、リストで1つまたは複数のコンポーネントを選択し、左向き矢印
 をクリックしてshow comps列に移動します。
をクリックしてshow comps列に移動します。
- コンポーネントのリスト全体を選択するには、
 をクリックします。
をクリックします。 - 現在の選択を破棄するには、
 をクリックします。
をクリックします。 - リスト内で現在選択されているコンポーネントと未選択のコンポーネントを逆にするには、
 をクリックします。
をクリックします。
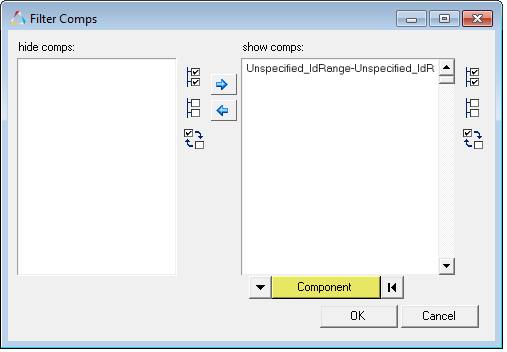
図 4. Filter Compsダイアログ - Element Selection
- MassまたはPlotel、あるいはその両方を選択し、長さのフィルターを入力して、要素のコンフィギュレーションを特定します。
チェックボックスをアクティブにすることで、1D、2D、および3D要素を選択することもできます。
- Result Set
-
- Structure
- 構造モードについてのみ、節点ペアを特定します。
- Fluid
- 流体モードについてのみ、節点ペアを特定します。
- Coupled
- 連成モードについてのみ、節点ペアを特定します。
- Tolerance
- ユーザー指定の距離の許容差値に基づいてモデル内の節点をフィルタリングできます。Tolerance欄に、節点の組み合わせの許容差値を入力します。
- Show
- Showドロップダウンメニューを使用して、3DモデリングウィンドウにMapped PairまたはUnmapped Nodesのいずれかを表示します。参照モデルの節点が相関モデルの節点にマップされます。
- Import/Export
-
- 節点の組み合わせを含む.csvファイルをインポートするには、Import
 をクリックします。
をクリックします。
または- 節点の組み合わせを.csvファイルにエクスポートするには、Export
 をクリックします。
をクリックします。
- 節点の組み合わせを含む.csvファイルをインポートするには、Import
- Scan
- 定義したフィルターについてモデルファイルを検索するには、Scanをクリックします。
- Save
- 特定した節点の組み合わせを保存するには、Saveをクリックします。
- Apply
- 参照モデルと相関モデルの節点の組み合わせを決定したら、Applyをクリックします。ユーティリティのModesFilterタブが自動的に表示されます。
ModesFilter
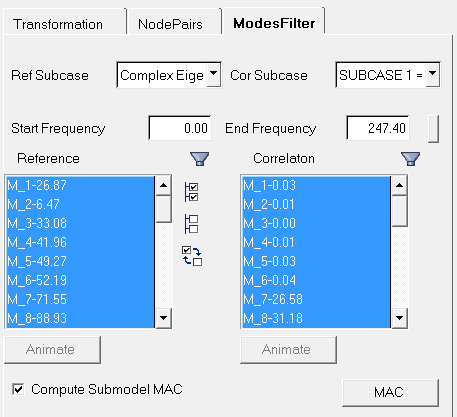
図 5. ModesFilterタブ
- Ref SubcaseおよびCor Subcase
- Ref SubcaseおよびCor Subcaseドロップダウンメニューを使用して、フィルタリングに使用する荷重ケースを選択します。
- Start FrequencyおよびEnd Frequency
- 周波数範囲の下限と上限を入力してSelectをクリックすると、範囲内のモードをフィルタリングできます。
- ReferenceおよびCorrelationモードリスト列
- モードはフィルターアイコン
 を使用して個々にフィルタリングできます。フィルターアイコンをクリックすると、Filter Modesダイアログが表示されます。モードを適切な列に移動することで、それらを表示または非表示にできます。
を使用して個々にフィルタリングできます。フィルターアイコンをクリックすると、Filter Modesダイアログが表示されます。モードを適切な列に移動することで、それらを表示または非表示にできます。- hide modes
- ビューで非表示にするモードのリストです。モードはhide modesリストからshow modesリストに移動できます。これを行うには、リストで1つまたは複数のモードを選択し、右向き矢印
 をクリックしてshow modes列に移動します。
をクリックしてshow modes列に移動します。 - show modes
- 表示されるモード。show modesリストからhide modesリストにモードを移動すると、モードのリストを縮小することができます。これを行うには、リストで1つまたは複数のモードを選択し、左向き矢印
 をクリックしてhide modes列に移動します。
をクリックしてhide modes列に移動します。
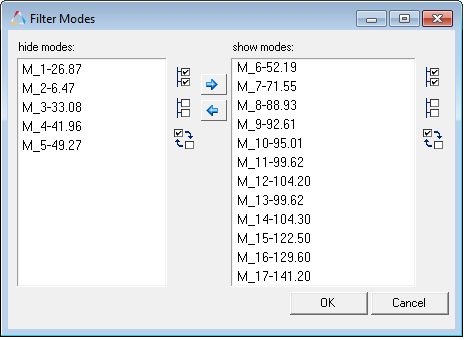
図 6. Filter Modesダイアログモードリスト列の右側およびFilter Modesダイアログにある以下のアイコンを使用することもできます。- モードのリスト全体を選択するには、
 をクリックします。
をクリックします。 - 現在の選択を破棄するには、
 をクリックします。
をクリックします。 - リスト内で現在選択されているモードと未選択のモードを逆にするには、
 をクリックします。
をクリックします。
- Animate
- モードのアニメーションを実行するには、リストのモードをハイライト表示してAnimateをクリックします。
- Compute Submodel MAC
- MAC
- MACの計算が終了すると、ユーティリティのDisplayタブが表示されます。