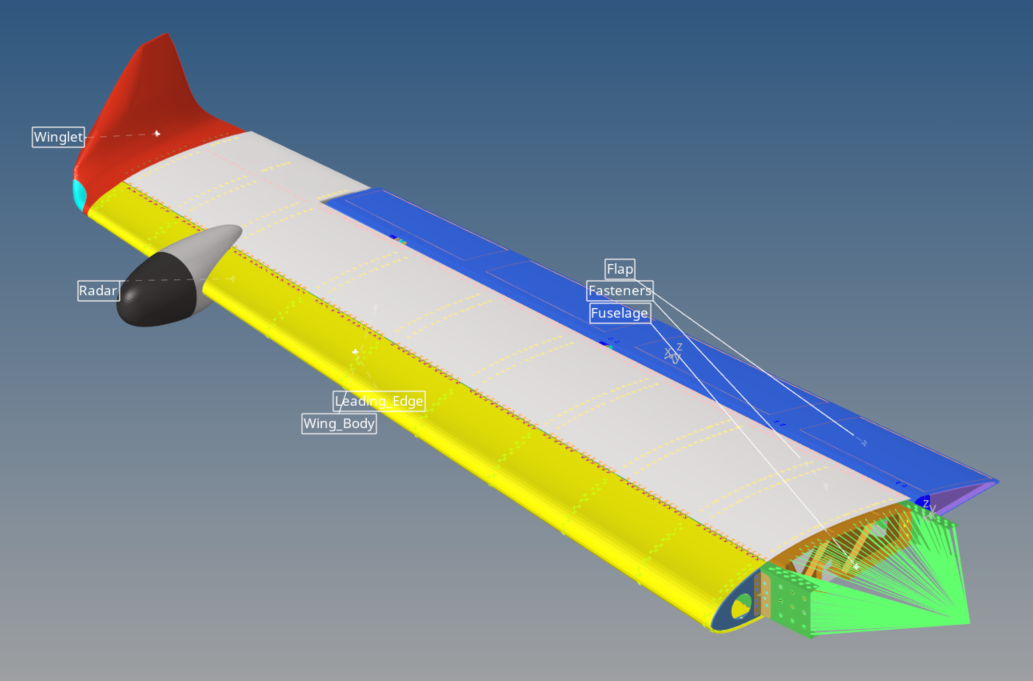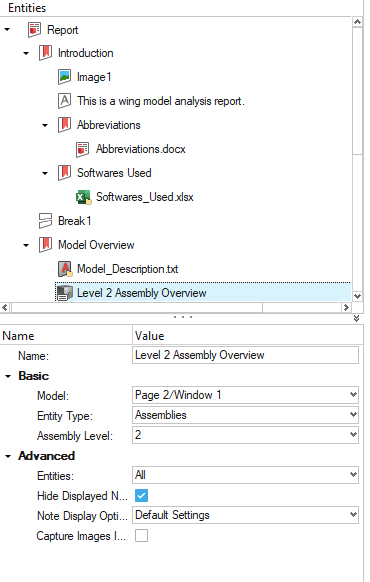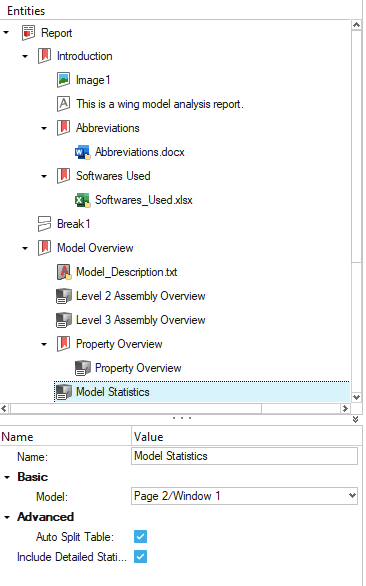HWD-0090:ドキュメントレポートの作成
このチュートリアルでは、Loop resultsとEntity overview モジュールを使用して、ドキュメントレポートを作成、実行、およびエクスポートする方法を学習します。
チュートリアルで使用されるファイル群は以下にあります:
<installation_directory>/tutorials/hwdesktop/mv_hv_hg/publish_reports/
開始に先立ち、HyperWorks Desktop 2019.1.2またはそれ以降をご使用であることを確認してください。
Documentレポートの作成
本演習では、チャプター、画像、テキスト、テーブルおよびモジュールを使ったDocumentレポートツリーの作成、レポートアイテムの実行、およびDocumentレポートのエクスポートを行います。
開始に先立ち、Report_Tutorial_Session.mvwをpublish_reportsフォルダーから自身の作業ディレクトリにコピーしてください。
レポートの起動
本ステップでは、HyperWorks Desktopでレポートを起動します。
- HyperWorks Desktopを起動します。
- メニューバーでReportを選択します。
-
メニューバーからFile > Session > Openを選択します。
Open Session Fileダイアログが開きます。
-
ブラウズしてReport_Tutorial_Session.mvwファイルを選択します。
ファイルがグラフィックスウィンドウに開きます。
-
Documentマスターファイルを開きます。
-
FileメニューからPreferencesを選択します。
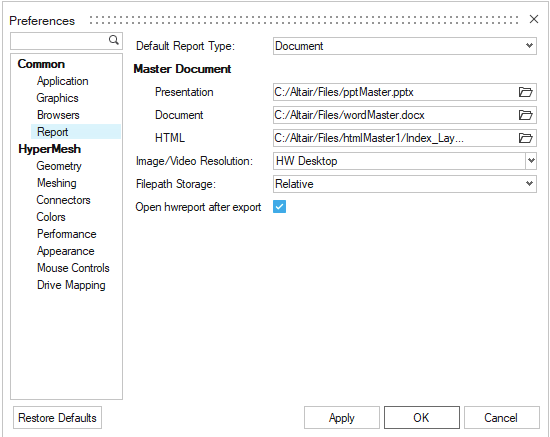 図 1.
図 1. - CommonセクションからReportを選択します。
- オプション:Default Report Typeを選択します。
- Master Documentセクションで、wordMaster.docxをブラウズして選択します。
-
FileメニューからPreferencesを選択します。
レポートツリーの作成
本ステップでは、Documentのレポートアイテムを使って、レポートツリーを作成します。
-
Reportリボンから、New Reportをクリックし、
 をクリックします。
新しいチャプターは、New Reportの下のツリーに追加されます。
をクリックします。
新しいチャプターは、New Reportの下のツリーに追加されます。 - チャプターをIntroductionと名付けます。
-
Introductionチャプターを右クリックし、
 を選択します。
新規画像エンティティが、レポートツリーのIntroductionの下に追加されます。
を選択します。
新規画像エンティティが、レポートツリーのIntroductionの下に追加されます。 -
エンティティエディターで、画像エンティティのプロパティを定義します。
- 画像をImage 1と名付けます。
- SourceをGraphics Areaに設定します。
- 画像のキャプションをFigure 1 - Wing Modelに変更します。
- キャプションの位置はデフォルトのままにします。
- ModelをPage 1/Window 1に設定します。
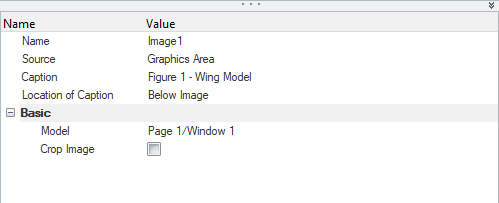
図 2. -
Image 1を右クリックし、Runをクリックします。
画像エンティティが実行、更新され、図 3に示すように、HyperWorks Desktopウィンドウからキャプチャーされます。
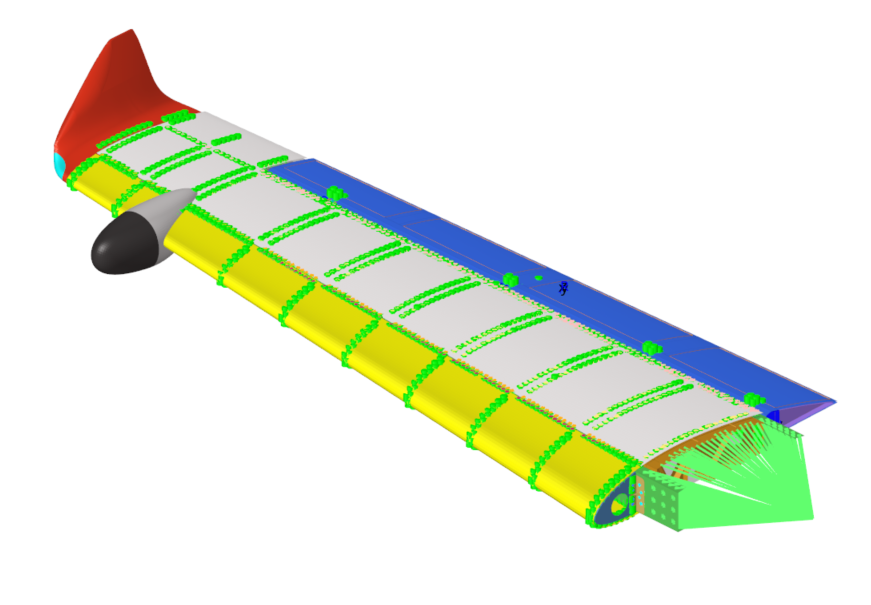
図 3. -
画像エンティティの出力を確認します。
-
 をクリックしてImage 1をプレビューします。
画像プレビューウィンドウが開き、キャプチャーされた画像が図 4のように表示されます。
をクリックしてImage 1をプレビューします。
画像プレビューウィンドウが開き、キャプチャーされた画像が図 4のように表示されます。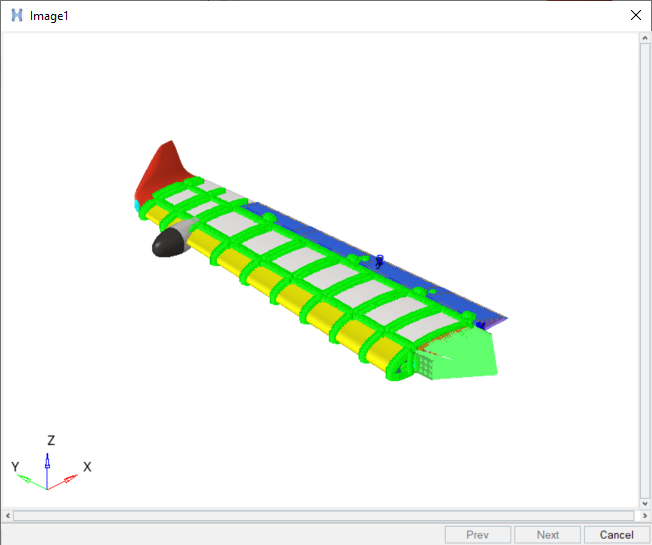
図 4. - Cancelをクリックしてプレビューを閉じます。
-
-
Introductionチャプターを選択し、
 をクリックします。
新規テキストエンティティが、レポートツリーのIntroductionの下に追加されます。
をクリックします。
新規テキストエンティティが、レポートツリーのIntroductionの下に追加されます。 -
エンティティエディターで、テキストエンティティのプロパティを定義します。
-
Textをクリックし
 を選択します。
Text1ダイアログが開きます。
を選択します。
Text1ダイアログが開きます。 - ダイアログに、This is a wing model analysis report.と入力します。
- OKをクリックしてダイアログを閉じます。
-
Textをクリックし
-
テキストエンティティをプレビューします。
-
 をクリックしてテキストをプレビューします。
Define Textダイアログが開きます。
をクリックしてテキストをプレビューします。
Define Textダイアログが開きます。 - Cancelをクリックしてプレビューを閉じます。
-
-
Introductionチャプターを選択し、
 をクリックします。
新規チャプターが、レポートツリーのIntroductionの下に追加されます。
をクリックします。
新規チャプターが、レポートツリーのIntroductionの下に追加されます。 - チャプターをAbbreviationsと名付けます。
-
Abbreviationsチャプターを右クリックし、Add > Items > Word Documentを選択します。
Wordドキュメントエンティティが、レポートツリーのAbbreviationsの下に追加されます。
-
エンティティエディターを使って、Wordドキュメントエンティティのドキュメントを選択します。
- File Pathをクリックします。
-
 をクリックします。
をクリックします。
- ブラウズしてAbbreviations.docx Wordファイルを選択します。
- その他のプロパティについては、デフォルト値を使用します。
-
Introductionチャプターを選択し、
 をクリックします。
新規チャプターが、レポートツリーのIntroductionの下に追加されます。
をクリックします。
新規チャプターが、レポートツリーのIntroductionの下に追加されます。 - チャプターをSoftwares Usedと名付けます。
-
Softwares Usedチャプターを選択し、Reportリボンから Add Items > Excel Documentをクリックします。
Excelドキュメントエンティティが、レポートツリーのSoftwares Usedの下に追加されます。
-
エンティティエディターを使って、Excelドキュメントエンティティのドキュメントを選択します。
- File Pathをクリックします。
-
 をクリックします。
をクリックします。
- ブラウズしてSoftwares_Used.xlsx Excelファイルを選択します。
- その他のプロパティについては、デフォルト値を使用します。
-
Reportを選択し、Reportリボンから Add Item > Breakをクリックします。
図 5に見られるように、レポートツリーに改行が追加されます。追加のチャプターが、新規ページ内に置かれます。
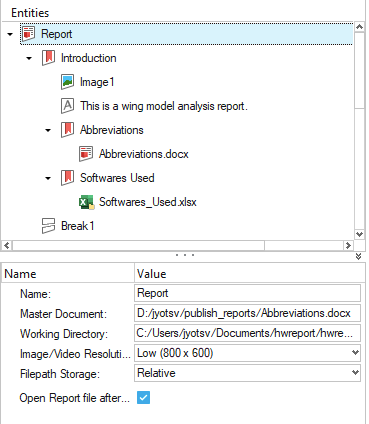 図 5.
図 5.
レポートのエクスポート
本ステップでは、レポートをエクスポートします。
-
レポートリボンで
 をクリックします。
ファイルブラウザウィンドウが開きます。
をクリックします。
ファイルブラウザウィンドウが開きます。 - ブラウズして、出力先フォルダーを選択します。
- レポートのタイトルとして、WingFrame_WordReportと入力します。
- Saveをクリックします。
Model Overviewチャプターの作成
本演習では、Model Overviewチャプターを作成し、モジュールを適用します。
-
レポートリボンで
 をクリックします。
新規チャプターが、レポートツリーの作成の手順18で追加された区切りの下に追加されます。
をクリックします。
新規チャプターが、レポートツリーの作成の手順18で追加された区切りの下に追加されます。 - チャプターをModel Overviewと名付けます。
-
Model Overviewチャプターを選択し、Add ItemグループからText
Fileをクリックします。
Textファイルエンティティが、レポートツリーのModel Overviewの下に追加されます。
-
エンティティエディターを使って、Textファイルエンティティのドキュメントを選択します。
- File Pathをクリックします。
-
 をクリックします。
をクリックします。
-
ブラウズしてModel_Description.txtファイルを選択します。
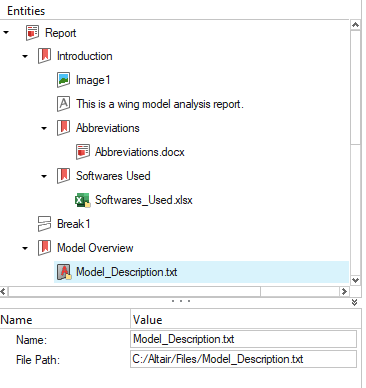 図 6.
図 6.
-
Model Overviewチャプターを選択し、Reportリボンから Add Modules > Model Info > Entity Overviewをクリックします。
Entity Overviewモジュールが、レポートツリーのModel Overviewの下に追加されます。
-
エンティティエディターを使って、Entity Overviewモジュールのプロパティを定義します。
- モジュールをLevel 2 Assembly Overviewと名付けます。
- ModelをPage 2/Window 1に設定します。
- Entity Typeを Assembliesに設定します。
- Assembly Levelを2に設定します。
- 画像の出力をレポートツリーに追加します。
-
画像の出力を確認します。
-
 をクリックします。
画像プレビューウィンドウが開き、キャプチャーされた画像の出力が図 9のように表示されます。
をクリックします。
画像プレビューウィンドウが開き、キャプチャーされた画像の出力が図 9のように表示されます。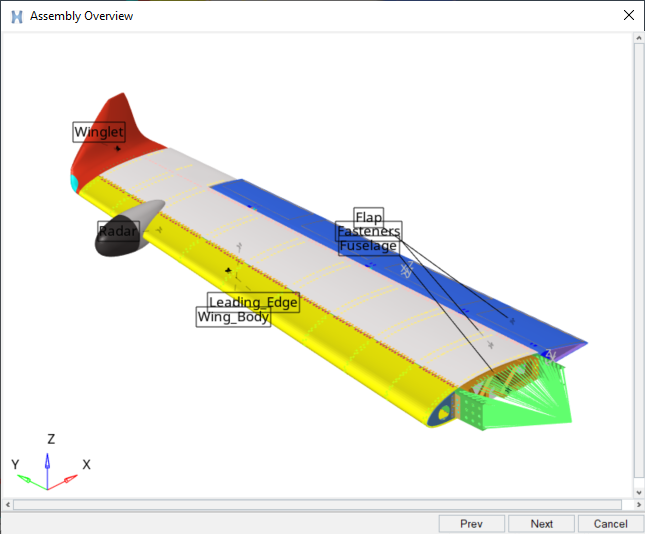
図 9. - Cancelをクリックしてプレビューを閉じます。
-
-
手順5から7までを繰り返してLevel 3 Assembly Overviewモジュールを作成し、画像の出力をレポートツリーに追加します。
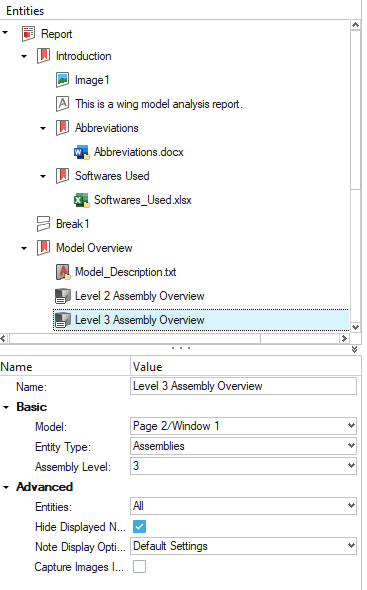
図 10. -
Model Overviewチャプターを選択し、
 をクリックします。
新規チャプターが、レポートツリーのModel Overviewの下に追加されます。
をクリックします。
新規チャプターが、レポートツリーのModel Overviewの下に追加されます。 - チャプターをProperty Overviewと名付けます。
-
Property Overviewチャプターを選択し、Reportリボンから Add Modules > Model Info > Entity Overviewをクリックします。
レポートツリーのProperty Overviewの下に、Entity Overviewモジュールが追加されます。
-
エンティティエディターを使って、Entity Overviewモジュールのプロパティを定義します。
- モジュールをProperty Overviewと名付けます。
- ModelをPage 2/Window 1に設定します。
- Entity Typeを Propertiesに設定します。
-
画像の出力をレポートツリーに追加します。
-
Property Overviewモジュールを右クリックし、Runを選択します。
Property Overview - HyperView - Model Overviewダイアログが開きます。

図 11. -
グラフィックス領域に注釈が作成されたことを確認し、ダイアログでCapture Imageをクリックします。
画像が注釈と共にキャプチャーされます。
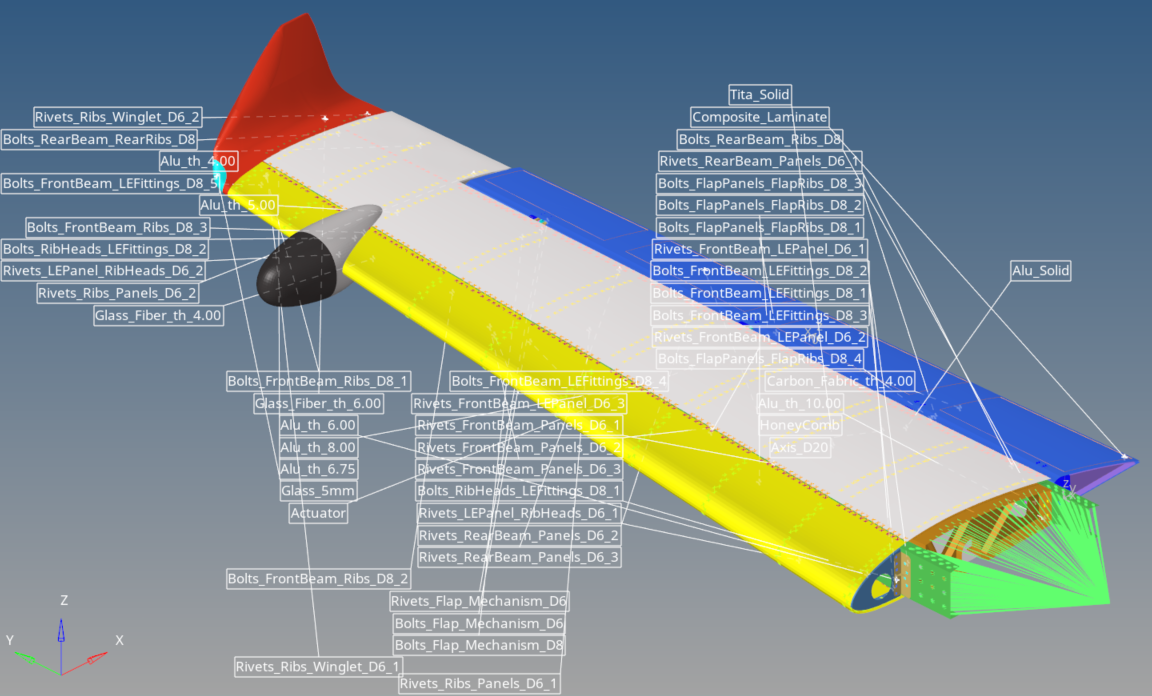
図 12. -
 をクリックし、Property Overview - HyperView - Model Overviewダイアログを閉じます。
図 13のように画像の出力がレポートツリーに追加されます。
をクリックし、Property Overview - HyperView - Model Overviewダイアログを閉じます。
図 13のように画像の出力がレポートツリーに追加されます。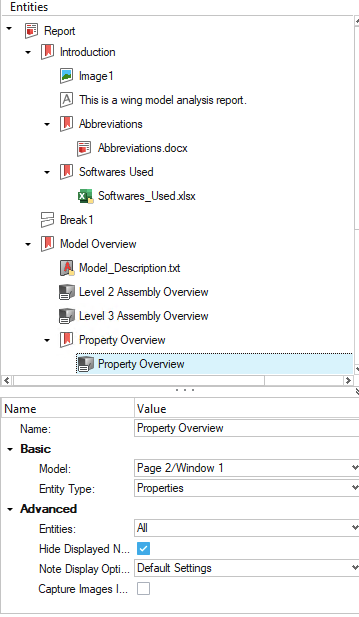
図 13.
-
Property Overviewモジュールを右クリックし、Runを選択します。
- 手順8を繰り返すことにより、手順14で作成された画像の出力をプレビューします。
-
Model Overviewチャプターを選択し、Reportリボンから Add Modules > Model Info > Model Statisticsをクリックします。
Model Statisticsモジュールが、レポートツリーのModel Overviewの下に追加されます。
- エンティティエディターで、Model StatisticsモジュールのModelをPage 2/Window 1に設定します。
-
モデルの統計データをレポートツリーに追加します。
- Model Statisticsを右クリックし、Runを選択します。
- 手順8を繰り返し、モデルの統計データの出力をプレビューします。
-
Reportを選択し、Reportリボンから Add Items > Breakをクリックします。
区切りが、レポートツリー内に作成されます。追加のチャプターが、新規ページ内に置かれます。
Results Loopingチャプターの作成
本ステップでは、Results Loopingチャプターを作成し、モジュールを適用します。
-
Reportを選択し、
 をクリックします。
新規チャプターが、Model Overviewチャプターの作成の手順20で作成された区切りの下に追加されます。
をクリックします。
新規チャプターが、Model Overviewチャプターの作成の手順20で作成された区切りの下に追加されます。 - チャプターをResults Loopingと名付けます。
-
Results Loopingチャプターを選択し、Reportリボンから Add Modules > Results > Loop Resultsをクリックします。
Loop Resultsモジュールが、レポートツリーのResults Loopingの下に追加されます。
-
エンティティエディターを使って、Loop Resultsモジュールのプロパティを定義します。
- モジュールをApplied Forces and Displacement Results Loopと名付けます。
- ModelをPage 3/Window 1に設定します。
-
Componentsをクリックし、
 をクリックします。
コンポーネントセレクターガイドバーが開きます。
をクリックします。
コンポーネントセレクターガイドバーが開きます。 - By IDを選択します。
-
Components欄に2, 70, 71, 73, 74, 97を入力し、Addをクリックします。
コンポーネントIDがComponents入力欄にリストされます。
- Returnをクリックし、Extended Entityダイアログを閉じます。
- component selectoパネルで proceedをクリックし、パネルを終了します。
-
Load Casesをクリックし、
 をクリックします。
Select Load Casesダイアログが開きます。
をクリックします。
Select Load Casesダイアログが開きます。 - パネルに表示されている荷重ケースを選択し、OKをクリックします。
-
Applied Forces and Displacement Results Loopモジュールを選択し、
 をクリックします。
画像エンティティが、レポートツリーのApplied Forces and Displacement Results Loopの下に追加されます。
をクリックします。
画像エンティティが、レポートツリーのApplied Forces and Displacement Results Loopの下に追加されます。 -
エンティティエディターを使用し、画像エンティティのプロパティを定義します。
- 画像エンティティをApplied Forcesと名付けます。
- キャプションとして、Applied Forcesと入力します。
- ModelをPage 3/Window 1に設定します。
-
手順5を繰り返し、2つ目の画像エンティティを追加します。
2つ目の画像エンティティが、レポートツリーのApplied Forces and Displacement Results Loopの下に追加されます。
-
エンティティエディターを使用し、2つ目の画像エンティティのプロパティを定義します。
- 画像エンティティをDisplacement Resultsと名付けます。
- キャプションとして、Displacement Resultsと入力します。
- ModelをPage 3/ Window 2に設定します。
-
Applied Forces and Displacement Results Loopチャプターを選択し、ReportリボンからRunをクリックします。
ヒント: Previewオプションで画像と結果テーブルを表示することができます。Loop Resultsモジュールが実行され、必要な画像と結果テーブルが生成されます。
-
Reportを選択し、Reportリボンから Add Items > Breakをクリックします。
区切りが、レポートツリー内に追加されます。追加のチャプターが、新規ページ内に置かれます。
-
Results Loopingチャプターを選択し、Reportリボンから Add Modules > Results > Loop Resultsをクリックします。
Loop Resultsモジュールが、レポートツリーに追加されます。
-
エンティティエディターを使って、Loop Resultsモジュールのプロパティを定義します。
- モジュールをComposite Stress Results Loopと名付けます。
- ModelをPage 4/Window 1に設定します。
-
Componentsをクリックし、
 をクリックします。
コンポーネント選択のパネルが開きます。
をクリックします。
コンポーネント選択のパネルが開きます。 -
コンポーネント選択パネル内の
 をクリックし、コンポーネントをリセットします。
をクリックし、コンポーネントをリセットします。
-
コンポーネントセレクターをクリックします。
Extended Entity Selectionダイアログが開きます。
- By IDを選択します。
-
Components欄に2, 70, 97, 98を入力し、Addをクリックします。
コンポーネントIDがComponents入力欄にリストされます。
- Returnをクリックし、Extended Entityダイアログを閉じます。
- component selectoパネルで proceedをクリックし、パネルを終了します。
-
Load Casesをクリックし、
 をクリックします。
Select Load Casesダイアログが開きます。
をクリックします。
Select Load Casesダイアログが開きます。 - パネルに表示されている荷重ケースを選択し、OKをクリックします。
-
Composite Stress Results Loopモジュールを選択し、
 をクリックします。
画像エンティティが、レポートツリーのComposite Stress Results Loopの下に追加されます。
をクリックします。
画像エンティティが、レポートツリーのComposite Stress Results Loopの下に追加されます。 -
エンティティエディターを使用し、画像エンティティのプロパティを定義します。
- ModelをPage 4/ Window 1に設定します。
-
Note LocationをHotSpots of
Contourに設定します。
追加のオプション群がアクティブになります。
-
以下のプロパティについては、デフォルト値を使用します:
- Find Hotspots
- Thresholds
- Tolerance
- Maximum Hotspots
-
Advancedの下にある Thresholds > Defineをクリックします。
Define Thresholdダイアログが開きます。
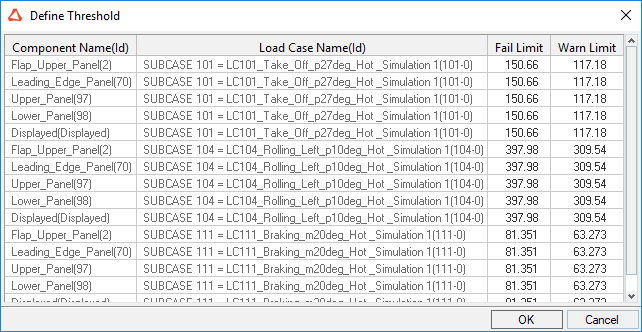
図 15. - デフォルトのFailおよびWarn Limitの値を使用します。
-
OKをクリックして値を確認し、しきい値の定義を完了します。
Thresholds欄には、図 16に示すように、緑色のチェックマークが表示されます。

図 16.
-
Composite Stress Results Loopチャプターを選択し、ReportリボンからRunをクリックします。
注: この実行プロセスには数分かかる場合があります。ヒント: Previewオプションを使って、画像と結果のテーブルを確認できます。必要とされる画像および結果テーブルが生成されます。
レポートのエクスポート
本ステップでは、レポートをエクスポートします。
-
Reportレベルで右クリックし、Expand Allを選択します。
これで、レポートツリー内のすべての子レベルが展開されます。ツリー構造により、Documentレポートとしてエクスポートされるレポートのコンテンツを知ることができます。
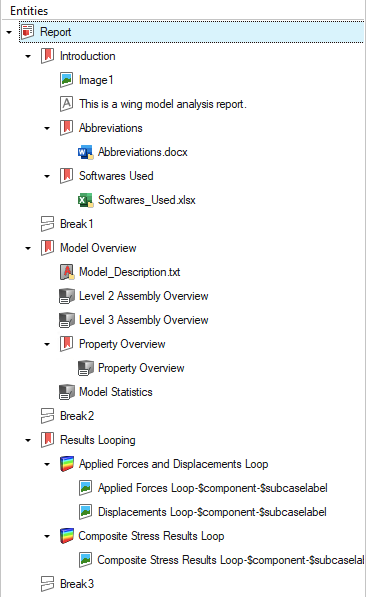 図 17.
図 17. -
レポートブラウザで、Reportを選択し、Reportリボンで
 をクリックします。
ファイルブラウザウィンドウが開きます。
をクリックします。
ファイルブラウザウィンドウが開きます。 - ブラウズして、出力先フォルダーを選択します。
- レポートの名称に、WingFrame_WordReport.tplと入力します。
-
Saveをクリックします。
作業ウィンドウが表示されます。Wordファイルが自動的に開きます。コンテンツが、ライブセッション内のレポートに追加されます。Documentレポートおよびレポートテンプレート(.tpl)が保存されます。
レポートテンプレートの再使用
本演習では、以前に保存されたレポートテンプレートを読み込みます。また、演習モデルについて、Documentレポートおよびその他のレポートアイテムを実行します。
レポートの起動
本ステップでは、HyperWorks Desktopでレポートを起動します。
- メニューバーでReportを選択します。
-
Documentマスターファイルを読み込みます。
- FileメニューからPreferencesを選択します。
- CommonセクションからReportを選択します。
- wordMaster.docxファイルを参照し、選択します。
レポートテンプレートの読み込み
本ステップでは、モデル、レポート実行のための結果ファイル、およびレポートテンプレートを読み込みます。
-
Reportで、レポートテンプレートを読み込むための
 をクリックします。
ファイルブラウザウィンドウが開きます。
をクリックします。
ファイルブラウザウィンドウが開きます。 -
ブラウズしてWingFrame_WordReport.tplファイルを選択します。
Report Settingsダイアログが開きます。
- Documentレポートの作成で使用されたものと同じモデルおよび結果ファイルを用いることにより、レポートセッションに使用すべきパラメータを定義します。
-
Reporting DirectoryおよびDocument/Presentation Master Documentのパスが正しいことを確認します。
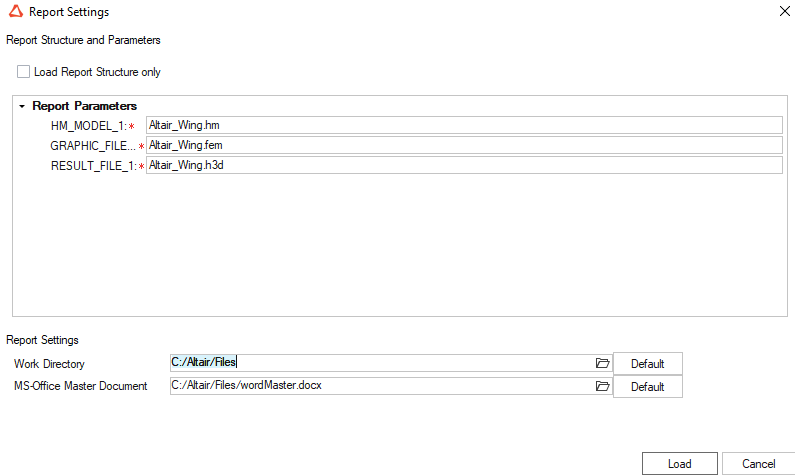
図 18. -
Loadをクリックします。
レポートツリーパラメータがHyperWorks Desktopに読み込まれている間に、作業ウィンドウが現れます。
-
Report右クリックし、Delete > Outputsを選択します。
Documentレポートの作成とPresentationレポートの作成で生成された出力が消去されます。
- 各エンティティのプロパティを展開し、確認します。
-
Reportを右クリックし、Runをクリックします。
ヒント: いつでも
 をクリックして一時停止することが可能です。フルレポートのレポートアイテム実行が始まります。出力が、それぞれのアイテムの下に追加されます。
をクリックして一時停止することが可能です。フルレポートのレポートアイテム実行が始まります。出力が、それぞれのアイテムの下に追加されます。
レポートのエクスポート
本ステップでは、レポートをエクスポートします。
-
レポートブラウザで、Reportを選択し、Reportリボンで
 をクリックします。
ファイルブラウザウィンドウが開きます。
をクリックします。
ファイルブラウザウィンドウが開きます。 - ブラウズして、出力先フォルダーを選択します。
- レポートのタイトルに、レポート名を入力します。
-
Saveをクリックします。
レポートおよびレポートテンプレート(.tpl)が保存されます。