HWD-0091:プレゼンテーションレポートの作成
このチュートリアルでは、Loop resultsとEntity overview モジュールを使用して、プレゼンテーションレポートを作成、実行、およびエクスポートする方法を学習します。
チュートリアルで使用されるファイル群は以下にあります:
<installation_directory>/tutorials/hwdesktop/mv_hv_hg/publish_reports/
開始に先立ち、HyperWorks Desktop 2019.1.2またはそれ以降をご使用であることを確認してください。
Presentationレポートの作成
本演習では、スライドレイアウト、既存のスライドおよびモジュールを使ったPresentationレポートツリーの作成、レポートアイテムの実行、およびPresentationレポートのエクスポートを行います。
開始に先立ち、Report_Tutorial_Session.mvwをpublish_reportsフォルダーから自身の作業ディレクトリにコピーしてください。
レポートの起動
本ステップでは、HyperWorks Desktopでレポートを起動します。
- メニューバーでReportを選択します。
- ReportリボンでNew Reportをクリックします。
-
Reportリボンから
 をクリックします。
をクリックします。
-
メニューバーからFile > Open > Sessionを選択します。
Open Session Fileダイアログが開きます。
-
ブラウズしてReport_Tutorial_Session.mvwファイルを選択します。
ファイルがグラフィックスウィンドウに開きます。
-
プレゼンテーションマスターファイルの更新:
- Fileメニューから、Preferencesをクリックします。
- CommonセクションからReportを選択します。
- Default Report Typeとして、PPTを選択します。
- Master DocumentセクションでPresentationにpptMaster.pptxをブラウズして選択します。
レポートツリーの作成
本ステップでは、Presentationのレポートアイテムを使って、レポートツリーを作成します。
-
Reportリボンから、New Reportをクリックし、
 をクリックします。
をクリックします。
-
レイアウトオプションを選択します。
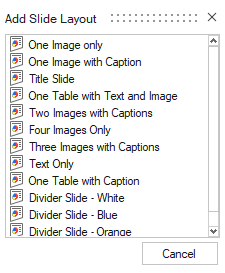 図 1.
図 1. -
One Image with Caption.を選択
新規スライドが、レポートツリーのReportの下に追加されます。
- スライドをIntroductionと名付けます。
-
エンティティエディターを使って、テキストエンティティのプロパティを定義します。
-
Introductionの下で、テキストエンティティを選択します。
テキストエンティティにエンティティエディターが開きます。
-
Textをクリックし
 を選択します。
Define Textダイアログが開きます。
を選択します。
Define Textダイアログが開きます。 - ダイアログに、This is a wing model analysis report.と入力します。
- OKをクリックしてダイアログを閉じます。
-
Introductionの下で、テキストエンティティを選択します。
-
テキストエンティティをプレビューします。
-
 をクリックしてテキストエンティティをプレビューします。
Define Textダイアログが開き、エンティティのコンテンツを表示します。
をクリックしてテキストエンティティをプレビューします。
Define Textダイアログが開き、エンティティのコンテンツを表示します。 - Cancelをクリックしてプレビューを閉じます。
-
-
エンティティエディターを使用し、画像エンティティのプロパティを定義します。
-
Introductionの下で、画像エンティティを選択します。
画像エンティティにエンティティエディターが開きます。
- 画像エンティティをFigure 1 - Wing Modelに変更します。
- SourceをGraphics Areaに設定します。
- ModelをPage 1/Window 1に設定します。
-
Introductionの下で、画像エンティティを選択します。
-
Figure 1 - Wing Modelを選択し、
 をクリックします。
画像エンティティが実行され、HyperWorks Desktopウィンドウからキャプチャーされて更新されます。
をクリックします。
画像エンティティが実行され、HyperWorks Desktopウィンドウからキャプチャーされて更新されます。 - 手順6を繰り返すことにより、画像エンティティをプレビューします。
レポートのエクスポート
本ステップでは、レポートをエクスポートします。
-
レポートブラウザで、Reportを選択し、レポートツールバーで
 をクリックします。
ファイルブラウザウィンドウが開きます。
をクリックします。
ファイルブラウザウィンドウが開きます。 - ブラウズして、出力先フォルダーを選択します。
- レポートのタイトルに、Model Overview Report - PPTと入力します。
-
Saveをクリックします。
Presentationレポートおよびレポートテンプレート(.tpl)が保存されます。
Assembly Overviewモジュールの作成
このステップでは、Assembly Overviewモジュールを作成します。
-
レポートブラウザで、Reportを選択し、ReportリボンでAdd Modules > Model Info > Entity Overviewをクリックします。
レポートツリーのReportに、Entity Overviewモジュールが追加されます。
-
エンティティエディターを使って、Entity Overviewモジュールのプロパティを定義します。
- モジュールをLevel 2 Assembly Overviewと名付けます。
- ModelをPage 2/Window 1に設定します。
- Entity Typeを Assembliesに設定します。
- Assembly Levelを2に設定します。
- LayoutオプションをOne Image with Captionに設定します。
-
Level 2 Assembly Overviewモジュールを選択し、Runをクリックします。
Assembly Overview - HyperView - Model Overviewダイアログが開きます。
-
グラフィックス領域に注釈が作成されたことを確認しAssembly Overview - HyperView - Model OverviewダイアログでCapture Imageをクリックします。
画像が注釈と共にキャプチャーされ、画像の出力がレポートツリーに追加されます。
-
 をクリックし、Assembly Overview - HyperView - Model Overviewダイアログを閉じます。
ヒント: Previewオプションを使って、画像の出力を確認できます。
をクリックし、Assembly Overview - HyperView - Model Overviewダイアログを閉じます。
ヒント: Previewオプションを使って、画像の出力を確認できます。 -
手順1から5までを繰り返し、Level 3 Assemblyという名のEntity Overviewモジュールをキャプチャー、実行します。
画像が注釈と共にキャプチャーされ、図 2のように画像の出力がレポートツリーに追加されます。
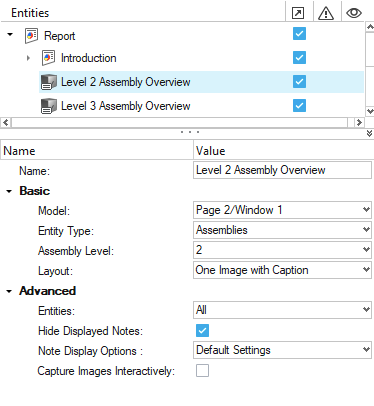
図 2.
Property OverviewモジュールとModel Statisticsモジュールの作成
本演習では、Model StatisticsモジュールとProperty Overviewモジュールを作成します。
-
レポートブラウザで、Reportを選択し、ReportリボンでAdd Modules > Model Info > Entity Overviewをクリックします。
Entity Overviewモジュールが、レポートツリーのReportの下に追加されます。
-
エンティティエディターを使って、Entity Overviewモジュールのプロパティを定義します。
- モジュールをProperty Overviewと名付けます。
- ModelをPage 2/Window 1に設定します。
- Entity Typeを Propertiesに設定します。
-
Property Overviewモジュールを選択し、Runをクリックします。
Property Overview - HyperView - Model Overviewダイアログが開きます。
-
グラフィックス領域に注釈が作成されたことを確認しProperty Overview - HyperView - Model OverviewダイアログでCapture Imageをクリックします。
画像が注釈と共にキャプチャーされ、図 3のように画像の出力がレポートツリーに追加されます。
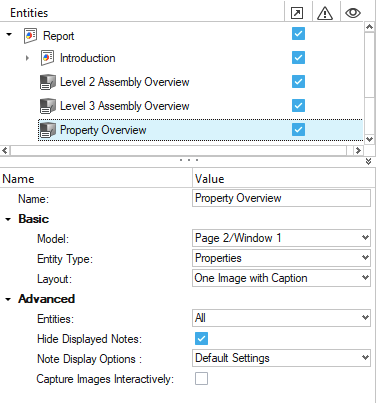
図 3. -
 をクリックし、Property Overview - HyperView - Model Overviewダイアログを閉じます。
ヒント: Previewオプションを使って、画像の出力を確認できます。
をクリックし、Property Overview - HyperView - Model Overviewダイアログを閉じます。
ヒント: Previewオプションを使って、画像の出力を確認できます。 -
レポートブラウザで、Reportを選択し、ReportリボンでAdd Modules > Model Info > Model Statisticsをクリックします。
Model Statisticsモジュールが、レポートツリーのReportの下に追加されます。
- エンティティエディターで、ModelをPage 2/Window 1に設定します。
-
Model Statisticsモジュールを右クリックし、Runを選択します。
ヒント: Previewオプションを使って、モデルの統計を確認できます。モデルの統計のデータは、図 4に示すように、レポートツリーのModel Statisticsの下に追加されます。
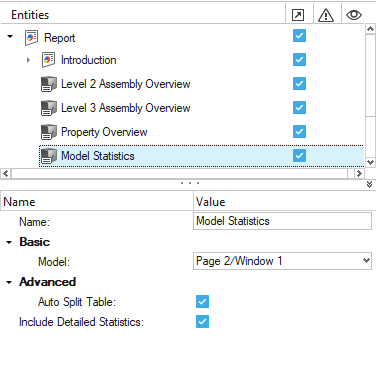
図 4.
Applied Forces and Displacements Results Loopモジュールの作成
本ステップでは、Applied Forces and Displacement Results Loopという名称のLoop Resultsモジュールを作成します。
-
レポートブラウザで、Reportを選択し、ReportリボンでAdd Modules > Results > Loop Resultsをクリックします。
Loop Resultsモジュールが、レポートツリーのReportの下に追加されます。
-
エンティティエディターを使って、Loop Resultsモジュールのプロパティを定義します。
- モジュールをApplied Forces and Displacement Results Loopと名付けます。
- ModelオプションをPage 3/Window 1に設定します。
-
Componentsをクリックし、
 をクリックします。
コンポーネントセレクターガイドバーが開きます。
をクリックします。
コンポーネントセレクターガイドバーが開きます。 - By IDを選択します。
-
Components欄に2, 70, 97, 98を入力し、Addをクリックします。
コンポーネントIDがComponents入力欄にリストされます。
- Returnをクリックし、Extended Entityダイアログを閉じます。
- component selectoパネルで proceedをクリックし、パネルを終了します。
-
Property EditorからLoadcaseをクリックし、multiple選択します。
Select Load Casesダイアログが開きます。
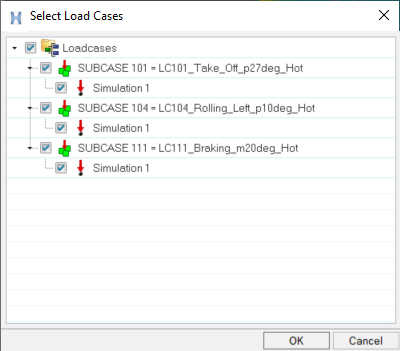
- パネルに表示されている荷重ケースを選択し、OKをクリックします。
-
Applied Forces and Displacement Results Loopを選択し、
 をクリックします。
をクリックします。
-
Two Images with Captionsを選択します。
スライドレイアウトが、レポートツリーのApplied Forces and Displacement Results Loopの下に追加されます。スライドレイアウトには、モジュールのタイトル、2つの画像および2つのキャプションが含まれます。
-
エンティティエディターを使用し、1つ目の画像エンティティのプロパティを定義します。
- 1つ目の画像のエンティティの名称をApplied Forcesに変更します。
- ModelをPage 3/ Window 1に設定します。
- Output Typeを Animated GIFに設定します。
-
エンティティエディターを使用し、2つ目の画像エンティティのプロパティを定義します。
- 画像エンティティの名称をDisplacement Resultsに変更します。
- ModelをPage 3/ Window 2に設定します。
- Output Typeを Animated GIFに設定します。
-
エンティティエディターを使用し、1つ目のテキストエンティティを更新します。
- 1つ目のキャプションの名称をApplied Forces Captionに変更します。
-
Textをクリックし
 を選択します。
Define Textダイアログが開きます。
を選択します。
Define Textダイアログが開きます。 - This is the Applied Forces Image.と入力します。
- OKをクリックしてダイアログを閉じます。
- エンティティエディターを使用し、2つ目のテキストエンティティを更新します。
-
Applied Forces and Displacement Results Loopモジュールを選択し、Runをクリックします。
注: この実行プロセスには数分かかる場合があります。ヒント: Previewオプションを使って、画像と結果のテーブルを確認できます。必要な画像と結果のテーブルは、図 5のとおり、レポートツリーのApplied Forces and Displacement Results Loopの下に追加されます。
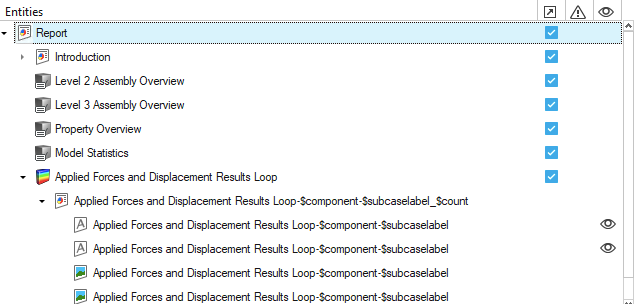
図 5.
Composite Stress Results Loopモジュールの作成
本ステップでは、Composite Stress Results Loopという名称のLoop Resultsモジュールを作成します。
-
Reportを選択し、Add Modules > Results > Loop Resultsをクリックします。
Loop Resultsモジュールが、レポートツリーのReportの下に追加されます。
-
エンティティエディターを使って、Loop Resultsモジュールのプロパティを定義します。
- モジュールをComposite Stress Results Loopと名付けます。
- ModelをPage 4/Window 1に設定します。
-
Componentsをクリックし、
 をクリックします。
コンポーネント選択のパネルが開きます。
をクリックします。
コンポーネント選択のパネルが開きます。 -
コンポーネント選択パネル内の
 をクリックし、コンポーネントをリセットします。
をクリックし、コンポーネントをリセットします。
-
コンポーネントセレクターをクリックします。
Extended Entity Selectionダイアログが開きます。
- By IDを選択します。
-
Components欄に2, 70, 97, 98を入力し、Addをクリックします。
コンポーネントIDがComponents入力欄にリストされます。
- Returnをクリックし、Extended Entityダイアログを閉じます。
- component selectoパネルで proceedをクリックし、パネルを終了します。
-
Load Casesをクリックし、
 をクリックします。
Select Load Casesダイアログが開きます。
をクリックします。
Select Load Casesダイアログが開きます。 - パネルに表示されている荷重ケースを選択し、OKをクリックします。
-
Composite Stress Results Loopモジュールを選択し、
 をクリックします。
をクリックします。
-
One Image with Captionを選択します。
スライドレイアウトが、レポートツリーのComposite Stress Results Loopの下に追加されます。スライドレイアウトには、モジュールのタイトル、1つの画像および1つのキャプションが含まれます。
-
エンティティエディターを使用し、画像エンティティのプロパティを定義します。
- ModelをPage 4/ Window 1に設定します。
-
Note LocationをHotSpots of
Contourに設定します。
追加のオプション群がアクティブになります。
-
以下のプロパティについては、デフォルト値を使用します:
- Find Hotspots
- Thresholds
- Tolerance
- Maximum Hotspots
-
Advancedの下にある Thresholds > Defineをクリックします。
Define Thresholdダイアログが開きます。
-
デフォルトのFailおよびWarn Limitの値を使用します。
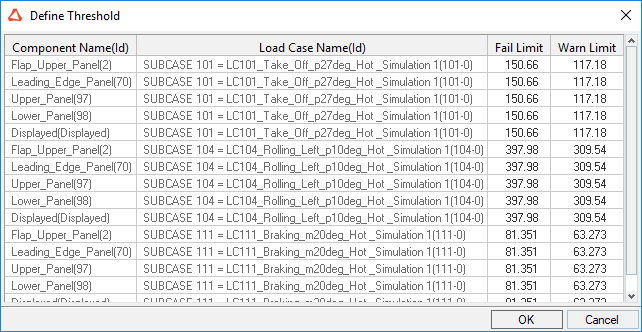
図 6. -
OKをクリックして値を確認し、しきい値の定義を完了します。
Thresholds欄には、図 7に示すように、緑色のチェックマークが表示されます。

図 7.
-
Composite Stress Results Loopモジュールを右クリックし、Runを選択します。
注: この実行プロセスには数分かかる場合があります。ヒント: Previewオプションを使って、画像と結果のテーブルを確認できます。必要な画像と結果のテーブルは、レポートツリーのComposite Stress Results Loopの下に追加されます。
レポートのエクスポート
本ステップでは、レポートをエクスポートします。
-
Reportレベルで右クリックし、Expand Allを選択します。
これで、レポートツリー内のすべての子レベルが展開されます。ツリー構造により、Presentationレポートとしてエクスポートされるレポートのコンテンツを知ることができます。
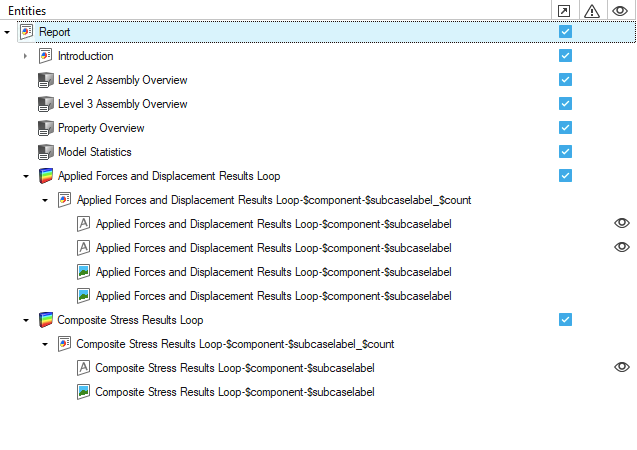 図 8.
図 8. -
レポートブラウザで、Reportを選択し、レポートツールバーで
 をクリックします。
ファイルブラウザウィンドウが開きます。
をクリックします。
ファイルブラウザウィンドウが開きます。 - ブラウズして、出力先フォルダーを選択します。
- レポートのタイトルとして、WingFrame_PPTReportと入力します。
-
Saveをクリックします。
Presentationレポートを保存している間に、作業ウィンドウが開きます。Presentationレポートおよびレポートテンプレート(.tpl)が保存されます。PowerPointファイルが自動的に開きます。コンテンツが、ライブセッション内のレポートに追加されます。