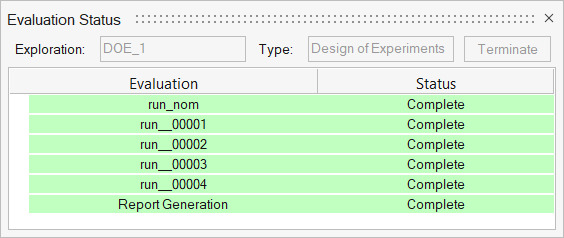OptiStructを使用したDOE
このチュートリアルでは、設計探索ワークフローを使用して実験計画法(DOE)を実行する方法を学習します。
このチュートリアルを開始するには、本チュートリアルで使用されるモデルファイル
- hw/bikeFrame.hmを作業ディレクトリにコピーしてください。
モデルを開く
- HyperWorksを開始します。
- メニューバーでファイル > 開く > HyperMeshモデルをクリックします。
-
作業ディレクトリに移動し、bikeFrame.hmを選択してOpenをクリックします。
プロンプトが出されたらChangeをクリックし、モデルを開く際にソルバーインターフェースをOptiStructに変更します。モデリングウィンドウに有限要素モデルが表示されます。
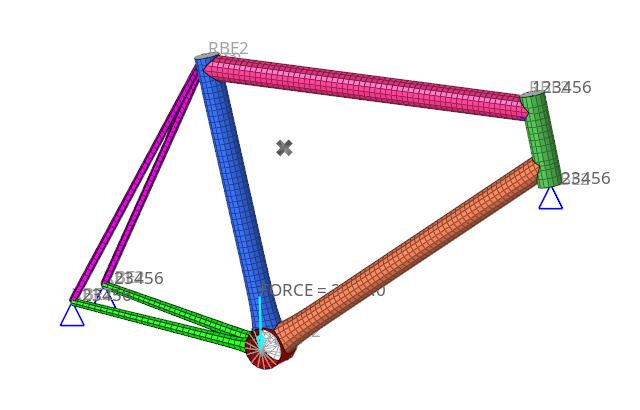
図 1.
探索の作成
-
設計探索リボンの探索タイプツールグループでCreate Explorationsツールをクリックします。

図 2.Explorationsダイアログが開きます。 -
 をクリックし、DOEを選択します。
をクリックし、DOEを選択します。
-
Study Path欄で、DOEを格納するフォルダーに移動し、選択します。

図 3. -
探索タイプツールグループから、Design
Explorerツールをクリックします。

図 4.Design Explorerブラウザが開きます。新たに作成された最適化探索を確認できます。追加の探索エンティティもここに表示されます。
探索の入力の作成
-
設計探索リボンで板厚ツールをクリックします。

図 5. - モデリングウィンドウで、青色のseat_tubeプロパティとオレンジ色のdown_tubeプロパティを選択します。
-
マイクロダイアログでCreateをクリックします。
2つの板厚設計変数が作成されます。

図 6.
探索の応答の作成
-
設計探索リボンで質量/ボリュームツールをクリックします。

図 7. -
ガイドバーで
 をクリックします。
質量応答が作成されます。
をクリックします。
質量応答が作成されます。 -
Disps.ツールをクリックします。

図 8. -
モデリングウィンドウで、クランク荷重が適用される節点を選択します。

図 9. -
マイクロダイアログで
 をクリックします。
Entity Editorウィンドウが表示されます。
をクリックします。
Entity Editorウィンドウが表示されます。- 応答名をCrankに変更します。
- Response ComponentドロップダウンメニューからZを選択します。
- Closeをクリックします。
変位応答が更新されます。 -
ガイドバーで
 をクリックします。
をクリックします。
-
シートが配置される節点を選択します。
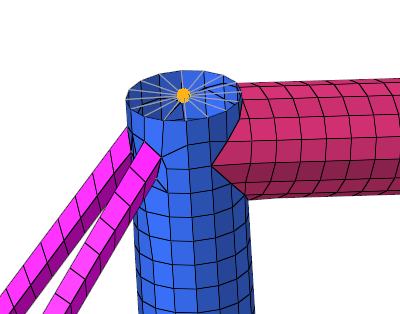
図 10.2つ目の変位応答が作成されます。 -
マイクロダイアログで
 をクリックします。
Entity Editorウィンドウが表示されます。
をクリックします。
Entity Editorウィンドウが表示されます。- 応答名をSeatに変更します。
- ドロップダウンメニューからMAGを選択します。
- Closeをクリックします。
変位応答が更新されます。 -
ガイドバーで
 をクリックします。
をクリックします。

図 11.
探索の評価
-
設計探索リボンの評価ツールグループでEvaluateツールをクリックします。

図 12.評価ダイアログが開きます。 -
Exportをクリックし、Runをクリックします。
DOEが評価されます。この場合、ノミナル実行に加えて4つのDOE実行が行われます。
これには、使用するコンピューターに応じて数分かかる場合があります。
評価の確認
-
設計探索リボンの評価ツールグループでResults Explorerツールをクリックします。

図 14.Results Explorerブラウザが開きます。 -
Summary Tableを確認します。ここには、DOEの各実行の入力と応答の値が示されます。

図 15. -
Summary Tableの任意の行で右クリックし、Load
Resultsを選択します。
HyperViewウィンドウが開き、選択した実行の結果コンターが表示されます。

図 16. -
Results ExplorerでLinear Effectsボタン(
 )をクリックします。
)をクリックします。
-
Select responseドロップダウンメニューからCrankを選択します。
Linear Effectsプロットに、クランク変位応答での各設計変数の相対寄与が表示されます。

図 17.注: 板厚設計変数と変位応答との負の相関に注意してください。これは、コンポーネントの板厚の増加により、対応する変位応答が減少することを意味します。また、down_tubeの板厚変更の相対的な効果は、類似したseat_tubeの板厚変更よりも大きくなります。さらに、効果のコンターが、グラフィックス領域のモデル自体にマップされて表示されます。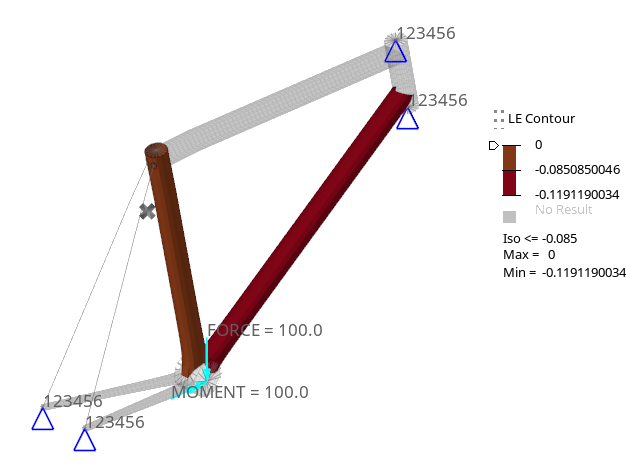
図 18.注: これは、多くの設計変数を扱う場合に非常に役立ちます。テーブルおよびモデルにおいて、正の効果(設計変数と応答との間の正相関を示します)は青色で表示され、負の効果(設計変数と応答との間の逆相関を示します)は茶色で表示されます。
-
演習として、各コンポーネントの板厚が設計変数である類似したDOEを作成してみましょう。生成されたDOEとレポートは次のようなものになるはずです(実際の値は、独自の設計変数境界の選択によって異なります)。

図 19.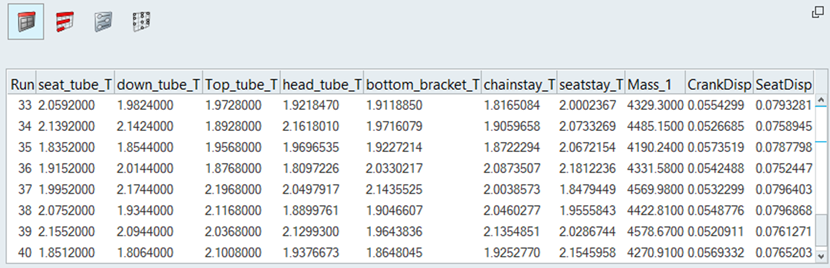
図 20.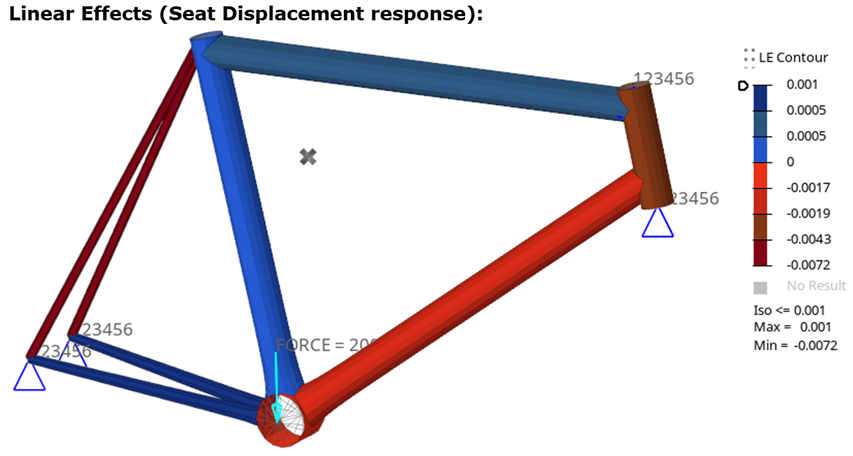
図 21.