Radiossを使用した最適化
このチュートリアルでは、設計探索ワークフローを使用して最適化を実行する方法を学習します。
最適化に使用されるモデルは、自動車のフルモデルからのBピラーカットです。初速度は剛体円筒に対して横(Y)方向に適用されます。
最適化の目的は、内板上の節点の最大変位を19.7mm未満に制約しつつ、Bピラーの質量を最小化することです。
このチュートリアルを開始するには、本チュートリアルで使用されるモデルファイル
- hw/BPillar.hm
モデルを開く
- HyperWorksを開始します。
- メニューバーでファイル > 開く > HyperMeshモデルをクリックします。
-
作業ディレクトリに移動し、BPillar.hmを選択してOpenをクリックします。
プロンプトが出されたらChangeをクリックし、モデルを開く際にソルバーインターフェースをRadiossに変更します。モデリングウィンドウに有限要素モデルが表示されます。

図 1.
探索の作成
-
設計探索リボンの探索タイプツールグループでCreate Explorationsツールをクリックします。

図 2.Explorationsダイアログが開きます。 -
 をクリックし、Optimizationを選択します。
をクリックし、Optimizationを選択します。
-
Study Path欄で、最適化を格納するフォルダーに移動し、選択します。
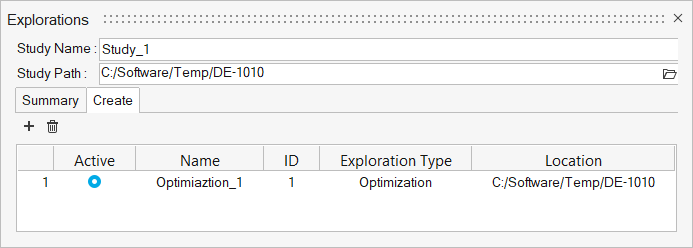
図 3. -
Explorationツールグループから、Design
Explorerツールをクリックします。

図 4.Design Explorerブラウザが開きます。新たに作成された最適化探索を確認できます。追加の探索エンティティもここに表示されます。
探索の入力の作成
-
設計探索リボンで板厚ツールをクリックします。

図 5. -
モデリングウィンドウで、緑のInnerプロパティを選択します。
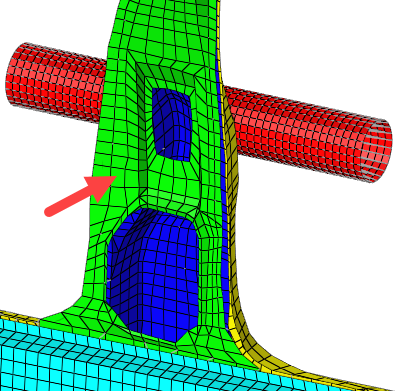
図 6. -
マイクロダイアログで、左のドロップダウンをクリックして、Bounds=を選択し、upper boundを0.5 に、ower boundを3.0に設定します。

図 7. -
Createをクリックします。
板厚設計変数が作成されます。
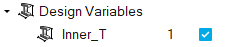
図 8. -
ガイドバーで
 をクリックします。
Advanced Selectionダイアログが開きます。
をクリックします。
Advanced Selectionダイアログが開きます。 - プロパティMid (ID 2000329)を選択し、OK.をクリックします。
-
マイクロダイアログでCreateをクリックします。
2つ目の板厚設計変数が作成されます。
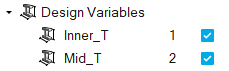
図 9. -
リボンの板厚ツールの上にカーソルを移動し、サテライトアイコン
 をクリックします。
Review Inputsダイアログが開きます。
をクリックします。
Review Inputsダイアログが開きます。 - Detailsタブをクリックします。
-
Mid_T設計変数の、Lower BoundとUpper Boundをそれぞれ0.5と3.0に変更します。

図 10.
探索の応答の作成
-
設計探索リボンで質量/ボリュームツールをクリックします。

図 11. -
ガイドバーで
 をクリックします。
質量応答が作成されます。
をクリックします。
質量応答が作成されます。 -
Disps.ツールをクリックします。

図 12. -
ガイドバーで
 をクリックします。
をクリックします。
-
Advanced Selectionダイアログで次の手順を実行します。
- 選択ドロップダウンをBy IDに設定します。
- 2021524と入力します。
- OKをクリックします。
変位応答が作成されます。 -
マイクロダイアログで、オプションを展開し、Response ComponentドロップダウンメニューからYを選択します。
変位応答が更新されます。これで最適化は、2つの設計変数と2つの応答で構成されました。
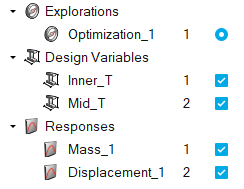
図 13.
目的関数と制約の作成
-
設計探索リボンで目的関数ツールをクリックします。

図 14. -
ガイドバーで
 をクリックします。
Advanced Selectionダイアログが開きます。
をクリックします。
Advanced Selectionダイアログが開きます。 -
Mass応答を選択し、OKをクリックします。
目的関数が作成されます。
-
Constraintsツールをクリックします。

図 15. -
ガイドバーで
 をクリックします。
Advanced Selectionダイアログが開きます。
をクリックします。
Advanced Selectionダイアログが開きます。 -
Displacement応答を選択し、OKをクリックします。
制約が作成されます。
-
マイクロダイアログでUpper Boundの横のボックスにチェックを入れ、19.7と入力します。
制約が更新されます。
探索の評価
-
設計探索リボンの評価ツールグループでEvaluateツールをクリックします。

図 16.評価ダイアログが開きます。 - Number of runsを20に変更します。
-
Exportをクリックし、Runをクリックします。
最適化が評価されます。この場合、ノミナル実行に加えて20の最適化実行が行われます。
これには、使用するコンピューターに応じて数分かかる場合があります。
評価が完了すると、Evaluation Statusダイアログは次のようになります。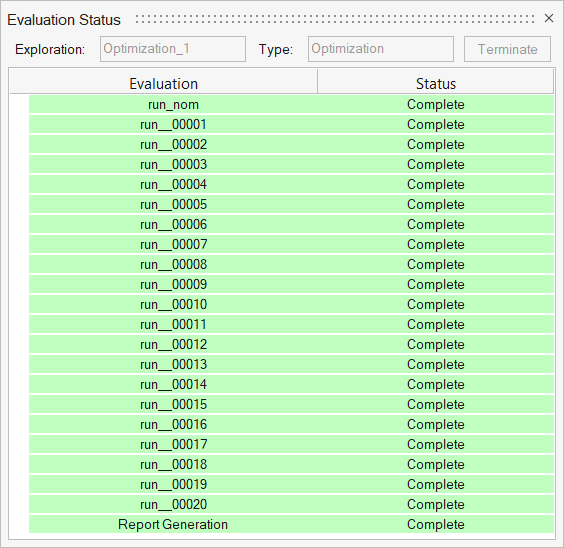
図 17.
評価の確認
-
設計探索リボンの評価ツールグループでResults Explorerツールをクリックします。

図 18.Results Explorerが開きます。 -
Summary Tableを確認します。ここには、最適化の各実行の入力、目的関数、および制約の値が示されます。
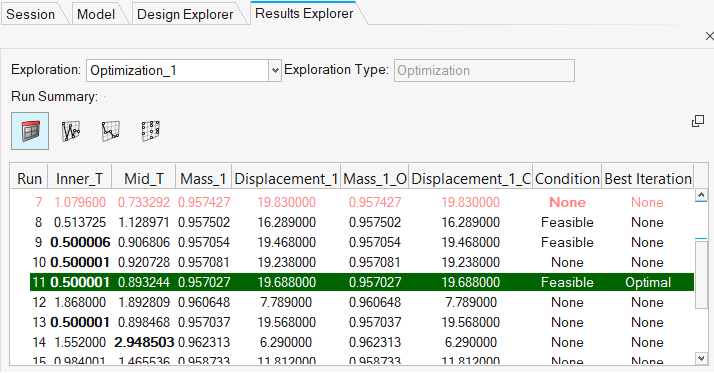
図 19.最適化で求められた最適な板厚値が緑色の背景で示され、追加の実現可能な設計も示されます。オレンジ色のフォントは、違反状態に近い制約が少なくとも1つ存在することを示します。赤色のフォントは、違反状態の制約が少なくとも1つ存在することを示します。
-
Results ExplorerでIteration Plotボタン(
 )をクリックします。
)をクリックします。
-
Entity選択領域で、Mass_1目的関数を選択します。
最適化中に目的関数がどのように変化し、最小化されているかに注意してください。
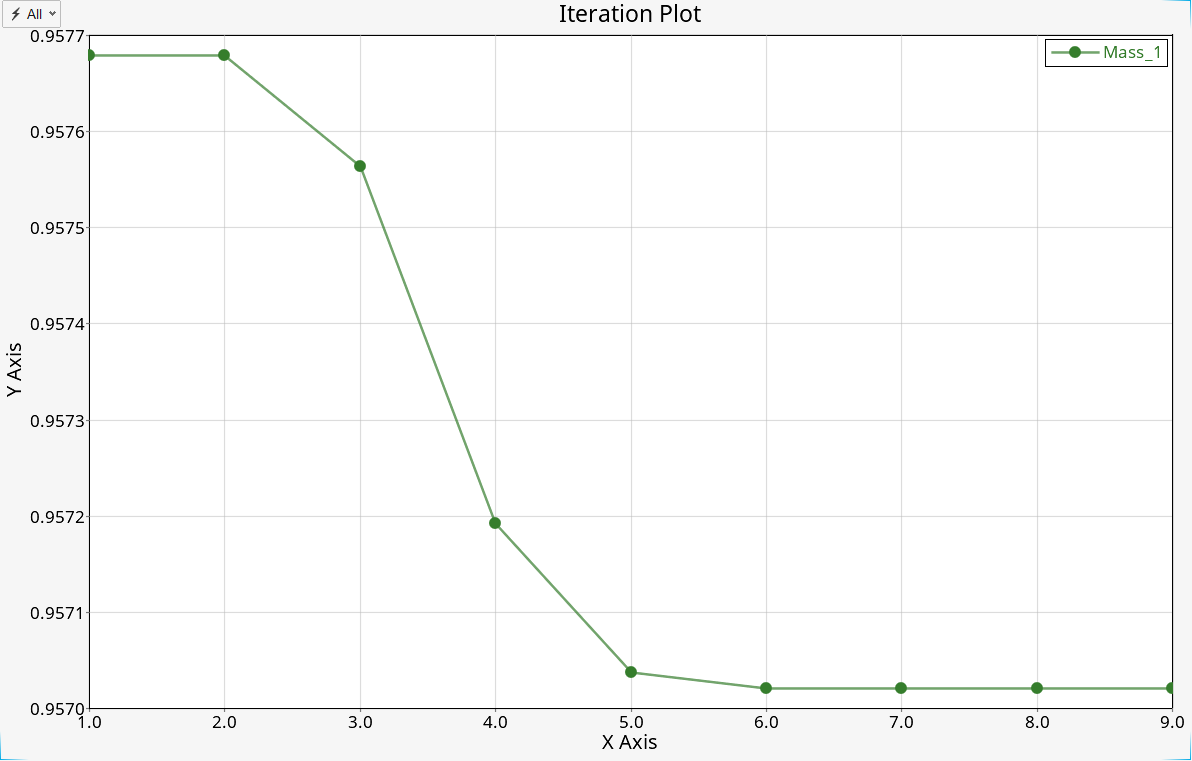
図 20.