HyperMesh(およびOptiStruct)のメッシュのエクスポートワークフロー
概要
本項では、HyperMesh(V14.0)でNastranファイルにメッシュをエクスポートする手順を示します。
前置き
ワークフローの詳細を説明する前に、初めてHyperMeshを使用する際に役立つ情報を示します:
- グラフィック領域内の形状を移動するには、常にCtrlキーを押す必要があります。並進移動するには、右クリックを使用します。回転移動するには、一度クリックして回転中心を定義してから、クリックしたままマウスを移動します。
- オブジェクト(フェイスやソリッドなど)を選択するには、各オブジェクトをクリックします。オブジェクトを選択解除するには、各オブジェクトを右クリックします。
- 形状とメッシュの透明度は、次のアイコンで管理されます:

ヘルプを開くには、«F1»キーを押します。ヘルプのアクティブなコマンドに関するページが開かれます。
ワークフロー
次の表に、HyperMeshにおける、名目のみのシナリオの実行手順を示します(CADファイルからインポートした形状、空気ボックスの作成など):
| ステージ | 説明 | 図 |
|---|---|---|
| 1 | の順に開きます。 | |
| 2 | «user Profiles»ウィンドウで«Nastran»または«OptiStruct»フォーマットを選択し、ボックスを確定します。 | 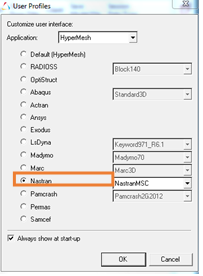 |
| 3 |
形状CADファイルをインポートします。
→ インポートすると、コンポーネントが«Model»タブに表示されます。 各コンポーネント(形状およびメッシュ)の可視性を操作できます。 |
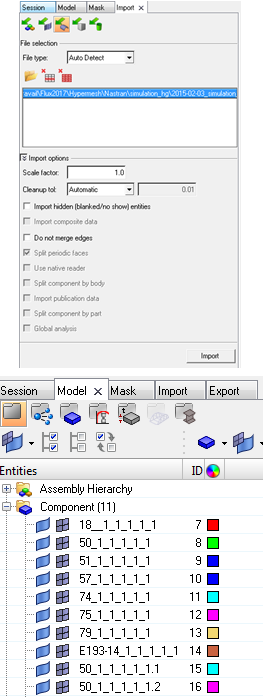 |
| 4 |
互いに接触しているオブジェクトのアセンブリに、整合したメッシュを適用します:
→ 接触するフェイスが黄色になります。 |
|
| 5 |
サーフェスメッシュを作成します:
|
 |
| 6 |
HyperMeshまたはFluxでは、空気ボックスを作成することができます。 HyperMeshで空気ボックスを作成する場合:
→ ボックスが前に作成したコンポーネントに自動的に割り当てられます。 |
|
| 7 |
(前のステップで)HyperMeshで空気ボックスを作成した場合: 空気ボックスのボリュームメッシュを正しく管理するには、分離のブール演算を適用する必要があります:
|
|
| 8 |
ボリューム内をメッシュします:
|
|
| 9 |
プロパティを作成し、各コンポーネントに割り当てます:
→ この操作により、Fluxへのインポート時にボリュームを特定できます。 |
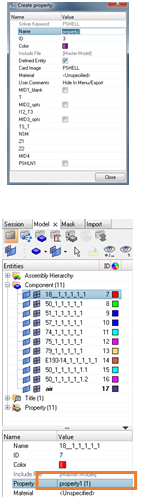 |
| 10 |
Nastran(.bdfなど)またはOptiStruct(.fem)ファイルにメッシュをエクスポートします:
|
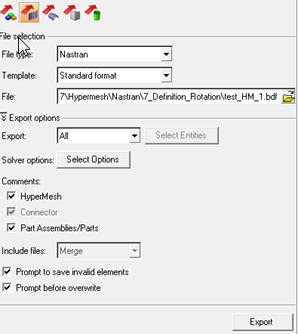 |