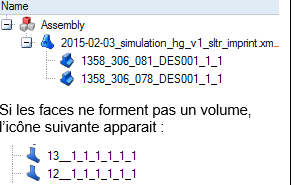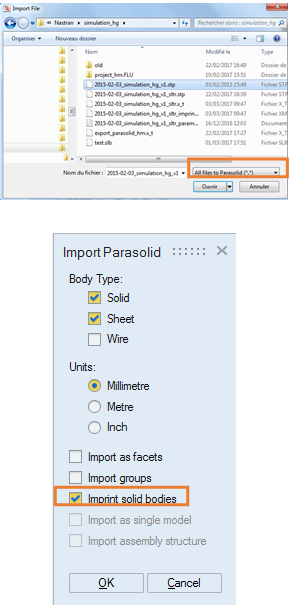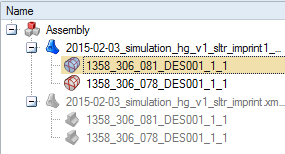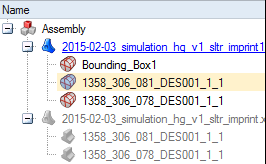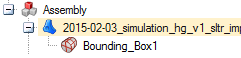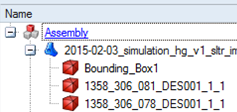SimLabのメッシュのエクスポートワークフロー
概要
本項では、SimLab 2017でNastranファイルにメッシュをエクスポートする手順を示します。
前置き
ワークフローの詳細を説明する前に、初めてSimLabを使用する際に役立つ情報を示します:
- HyperMeshとは異なり、SimLabでは、すべての操作(形状、検証など)が形状ではなくメッシュに適用されます。CADインポートでは、形状の可視化のみが可能になります。したがって、最初のステップはサーフェスのメッシュです。ボリュームメッシュは最後に行います。
- ヘルプを開くには、«F1»キーを押します。ヘルプのアクティブなコマンドに関するページが開かれます。
ワークフロー
次の表に、SimLabにおける、名目のみのシナリオの実行手順を示します(CADファイルからインポートした形状、空気ボックスの作成など)。
| ステージ | 説明 | 図 |
|---|---|---|
| 1 | SimLabを開きます。 | |
| 2 |
形状CADをインポートします。 CADのインポートには2つの方法があります:
重要: この変換では、形状エラーが生じる可能性があります。
→ このインポートでは、Parasolidへの変換を選択することを強くお勧めします。これによって、自動アセンブリオプション«Imprint solid bodies»が使用可能となり、インポート時にはこれをオンにする必要があります。 インポートすると、コンポーネントがデータツリーに表示されます。各コンポーネントフェイスがボリュームを定義している場合、次のアイコンが表示されます:
|
CAD through translation :
|
| 3 |
形状フェイスをメッシュします:
重要: この値が大きすぎると、形状が正しく表されない可能性があります。
→ 古い形状コンポーネントが非表示になり、新しいメッシュタイプのコンポーネントが作成されてデータツリーに表示されます:
すべての操作がこれらのメッシュコンポーネントに適用されます。 |
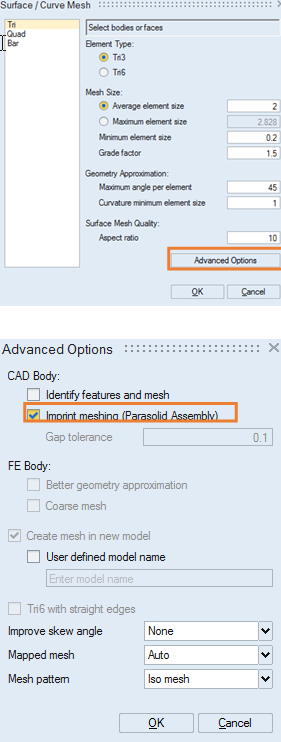 |
| 4 |
前述のオプションにより、接触フェイスを持つほとんどのコンポーネントが、整合したメッシュを得られるようにアセンブルされます。 アセンブルされないコンポーネントがある場合は、これを手動で行うことができます。
注: 別のコンポーネント内にあるコンポーネントの場合は、«Boolean»コマンドを使用します:
|
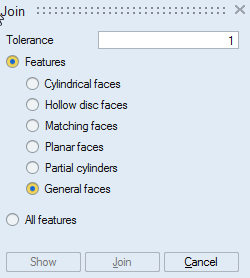 |
| 5 |
メッシュをチェックします:
不具合がある場合は、以下のような複数のツールを使用して修正できます:
|
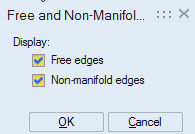 |
| 6 |
SimLabまたはFluxでは、空気ボックスを作成することができます。 SimLabで空気ボックスを作成する場合:
ここでは«box»形状を選択します。
→ 新しいメッシュコンポーネント«Bounding_Box1»が作成されます。
|
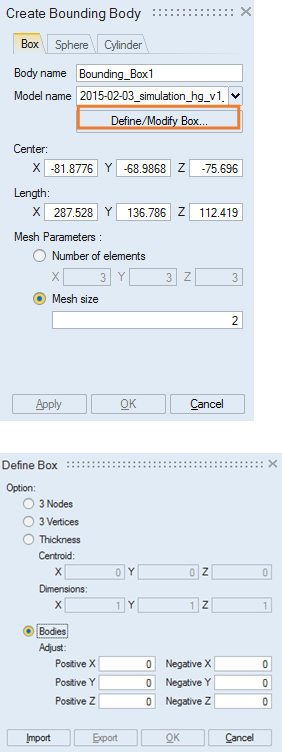 |
| 7 |
ボリュームメッシュ用にプロジェクトを準備します:
→ データツリーには1つのコンポーネントのみが存在します:
|
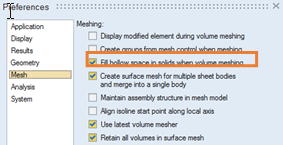 |
| 8 |
ボリューム内のコンポーネントをメッシュします。
→ 最初のコンポーネントが表示されます。
|
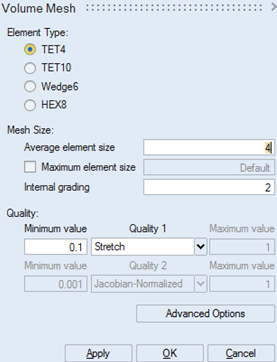 |
| 9 |
メッシュをエクスポートします:
注: ファイルに大きい要素番号が含まれている場合(大きなサイズのデバイスの小さい部分である場合など)、オプション«Renumber»をオンにできます。
|
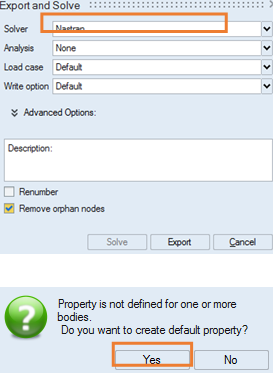 |