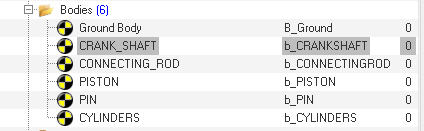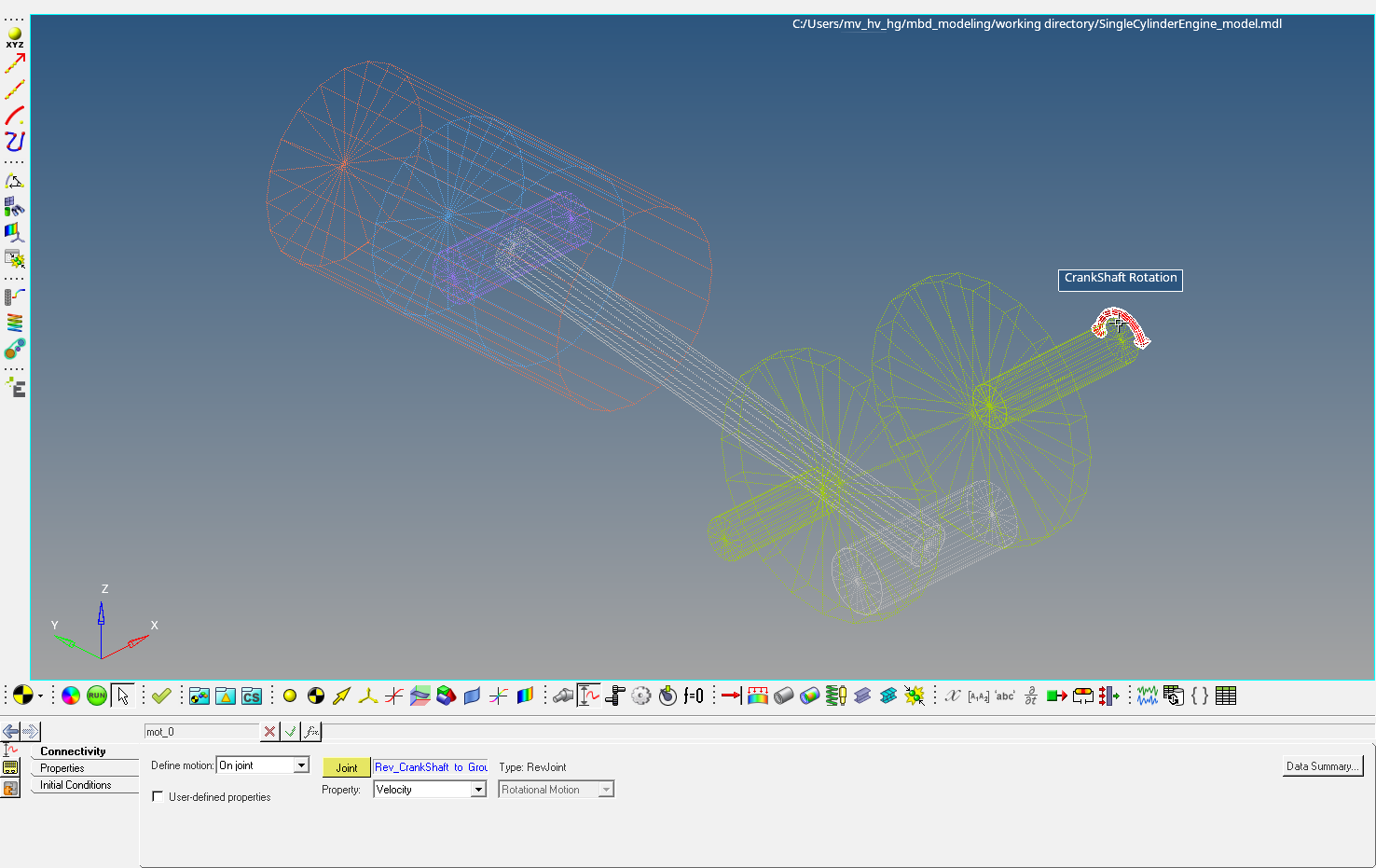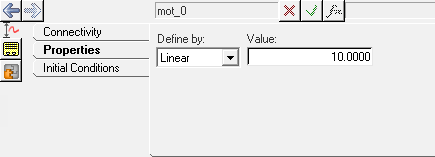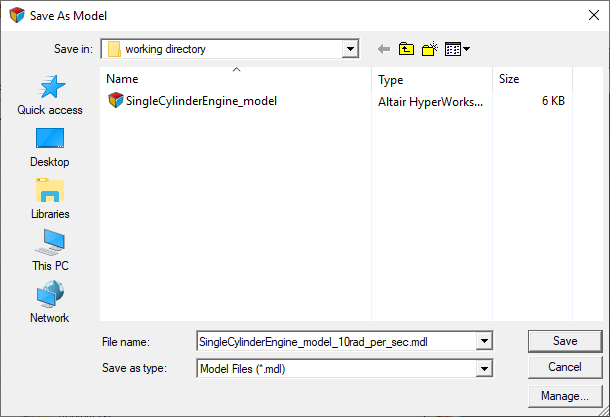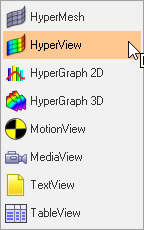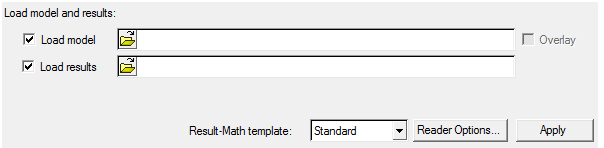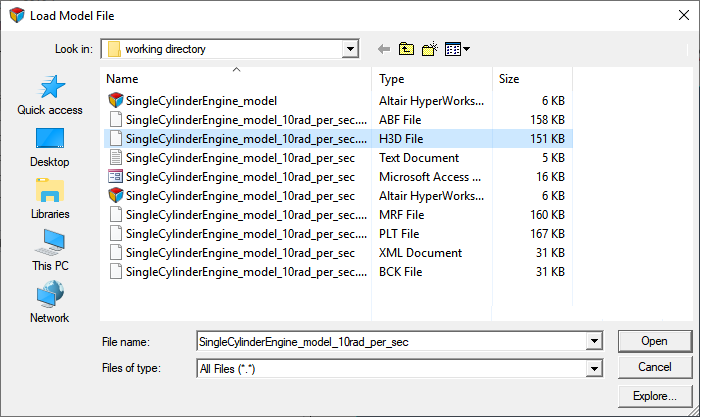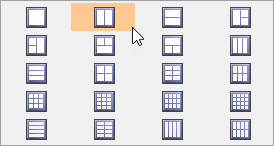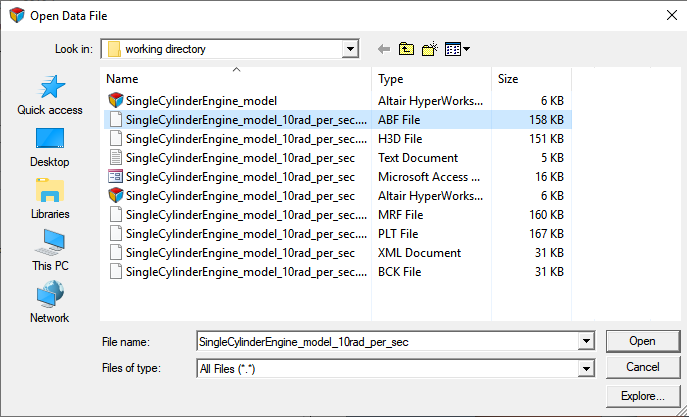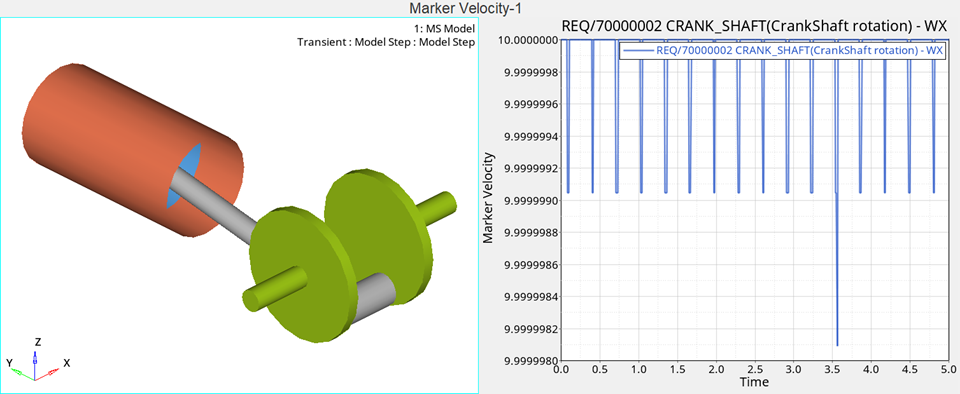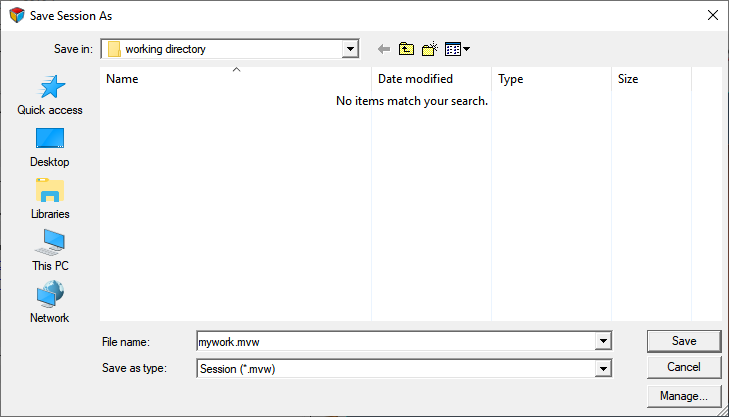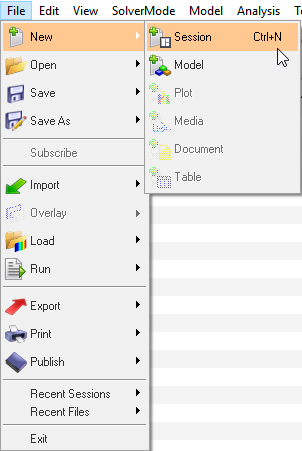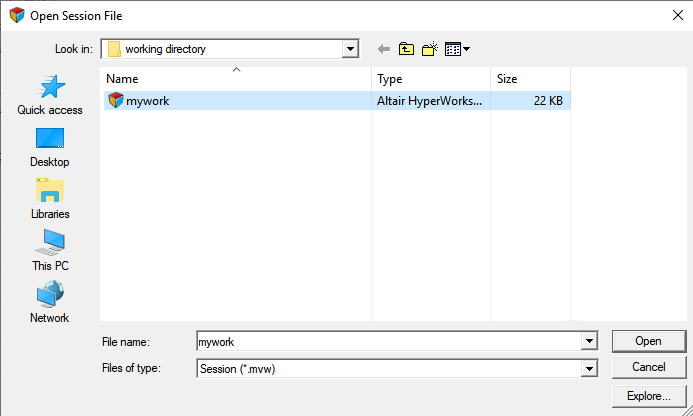MV-100:MotionViewの使用環境入門
本チュートリアルでは、MotionViewでのモデルのオープンと保存、セッション内でのページの扱い、およびHyperWorks Desktopクライアントの切り替え方法について学習します。
- MotionViewの起動
-
- ウィンドウズの場合、をクリックします。
または
- Linuxの場合、"open terminal"内の
~hw_install/altair/scripts/mviewを起動します(ここで、~hw_installはHyperWorksがインストールされた場所)。
- ウィンドウズの場合、をクリックします。
- MotionViewのインターフェース
- MotionViewは、HyperWorks Desktop(HWD)フレームワーク下のクライアントのひとつです。このフレームワークは、すべてのクライアントについて共通したレイアウトを提供します。このフレームワーク下に用意されているクライアントにはこのほか、HyperMesh、HyperView、HyperGraph 2D、HyperGraph 3D、MediaView、TextView、およびTableViewで使用できます。クライアントは、クライアント選択ドロップダウンメニューを使って選択または変更することが可能です:
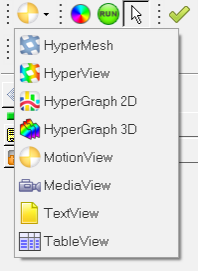
図 1.下の図では、HWDグラフィカルユーザーインターフェースにおいてクライアントとしてMotionViewがアクティブとなっている状態を示しています。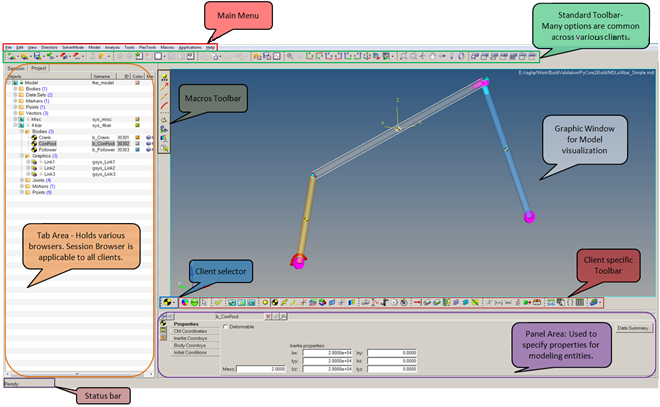
図 2.
- メインメニュー
- メインメニューバーには、各ツールバーに用意されているすべての機能が含まれます。またメインメニューには、FlexPrep、Import CAD/FEM、Macrosなどの有益なユーティリティが含まれています。

図 3.注: メインメニューはHyperWorks Desktopのクライアントによって異なります。 - HWD Standardツールバー
- ツールバーは、一般的に使用される機能群への素早いアクセスを提供します。HyperWorks Desktopツールバーは固定されており、どのアプリケーションがアクティブであっても変化しません。別のクライアントが選択されると、一部のツールバーは非アクティブとなります。以下に、すべてのHWDツールバーについて紹介します。MotionViewクライアントには適用されないツールバーもある点にご留意ください。
ツールバー 目的 イメージ クライアントセレクター ドロップダウンリストからHWDクライアントを選択 
Standard ファイル管理のためのオプション(ファイルの作成、編集、保存、インポート、エクスポートなど) 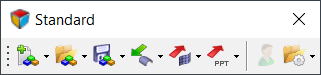
Page Controls 下記のためのオプション: - ページとウィンドウの作成と削除
- 選択されたウィンドウの拡張、入れ替え、同期
注: セッションの別のページへ移動するには、Previous PageまたはNext Pageボタン(ウィンドウの上部右側角、メニューバーの下、グラフィックス領域の上)を使用します。詳細については、HyperWorks Desktopユーザーズガイドのトピック“ページ表示とナビゲーションの領域”をご参照ください。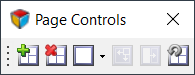
Page Edit セッションのページとウィンドウを管理するためのオプション(ページとウィンドウのカット、コピー、ペースト、オーバーレイ) 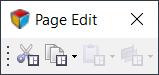
Animationツールバー 結果のアニメーションのコントロールを提供  注: HyperViewとHyperGraphのみで使用可能
注: HyperViewとHyperGraphのみで使用可能標準ビュー 異なる直交ビューでモデルを表示 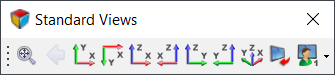
3D View Controls モデルの異なる3Dビューを制御するためのオプション(Rotate、Pan、Zoomなど) 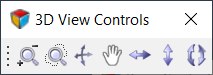
2D View Controls モデルの異なる2Dビューを制御するためのオプション(Pan、Zoomなど) 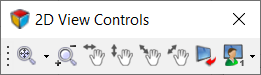 注: HyperGraphのみで使用可能
注: HyperGraphのみで使用可能Reports レポートテンプレートを作成、オープン、定義するためのオプション 
Scripting TclおよびHyperMathスクリプトを作成、オープン、デバッグ、実行するためのオプション 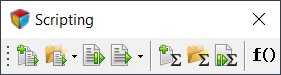
Image Capture アクティブなページの静止画 / 動画のキャプチャー 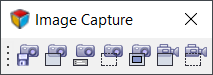 注: 上記ツールバーの詳細については、HyperWorks Desktopユーザーズガイド > グラフィカルユーザーインターフェース > ツールバートピックをご参照ください。
注: 上記ツールバーの詳細については、HyperWorks Desktopユーザーズガイド > グラフィカルユーザーインターフェース > ツールバートピックをご参照ください。 - クライアント固有のツールバー
- クライアント固有のツールバーは、FEA/MBDモデルのプリまたはポスト処理に必要なオプションへのアクセスを提供します。MotionViewには、MBDモデル構築のためのツールバーのセットが用意されています。各MotionViewツールバーグループは、同様の特徴をもつエンティティへのアクセスを提供します。例えば、ジョイントやモーションといったすべてのエンティティは、Constraintツールバーにまとめられています。以下の一覧に、MotionViewの各ツールバーとその用途の概要を示します。
ツールバー 目的 イメージ General Actions グラフィックスのレンダリング、Runパネル(ソルバーの設定変更、ソルバーへのジョブ投入)、およびエンティティセレクターへのアクセス
エンティティセレクターアイコン
 を押すと、グラフィックスクリーンはエンティティ選択モードで表示されます。その他のエンティティアイコンが押されていない場合、選択は特定のエンティティにフィルタリングされません(スクリーン上でグラフィカル表示を持つエンティティが選択できます)。
を押すと、グラフィックスクリーンはエンティティ選択モードで表示されます。その他のエンティティアイコンが押されていない場合、選択は特定のエンティティにフィルタリングされません(スクリーン上でグラフィカル表示を持つエンティティが選択できます)。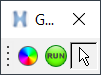
Container Entity アセンブリ、システム、アナリシスなどのコンテナエンティティを選択 / 追加 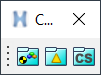
Reference Entity ポイント、ボディ、ベクトル、マーカーなどのエンティティを選択 / 追加 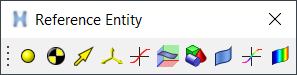
Constraint ジョイント、モーション、カプラーなどの拘束エンティティを選択 / 追加 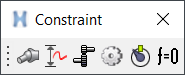
Force Entity 多軸フォース、スプリングダンパ、ブッシュ、ビーム、接触などの荷重エンティティを選択 / 追加 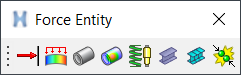
Control Entity 制御シミュレーションの定義に役立つソルバー変数、ソルバー配列、SISOコントローラ、センサなどのエンティティを選択 / 追加 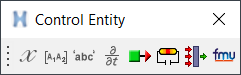
General MDL Entity データセット、テンプレート、フォーム、出力リクエストなどの汎用MDLエンティティを選択 / 追加 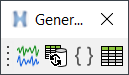
Model Check モデルをチェック 
Point Macros 参照フレームに対して、ベクトルに沿って、カーブに沿って、あるいは弧の中心にポイントを作成するために役立つポイント作成マクロにアクセス 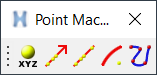
Other Macros 角度の計算、結合しているエンティティの検索、可変サーフェスについてのマーカー作成、接触のプロパティの編集など、モデリングやデバッグに役立つその他のマクロ群 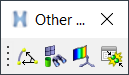
- ブラウザ
-
- タブ領域
- タブ領域には、異なるブラウザが表示されます。ブラウザの目的は、階層ツリーで表示されたアイテムをナビゲートし、選択されたアイテムに特定の操作を実行することです。すべてのクライアントについて使用可能なSessionブラウザブラウザでは、HWDセッション内の異なるページやウィンドウをブラウズでき、また、ページやウィンドウの操作を行うことができます。Sessionブラウザブラウザに加え、アクティブなウィンドウに基づいて、クライアントに固有のブラウザが表示されます。例えば、MotionViewが作業ウィンドウ内でアクティブクライアントである場合、MotionViewのProjectブラウザが表示され、同様にHyperViewがアクティブである場合はResultsブラウザが表示されます。特に、MotionViewのProjectブラウザブラウザは、特定のモデリング操作の実行に加え、異なるモデリングエンティティのブラウズ / 選択にも役立ちます。その他のブラウザとして、Organize browser(データの管理とコラボレーションに使用)とProcess Manager(プロセス自動化に使用)があります。使用可能なブラウザの詳細については、各クライアントのオンラインヘルプをご参照ください。ブラウザはMenuバーでメニューオプションを使うことにより、グラフィックウィンドウの任意のサイド(Left/Right/両方)に置くことができます。
- Projectブラウザにおけるマウスオプション
- Projectブラウザでエンティティを左クリックすると、そのエンティティが選択され、パネル領域にエンティティの詳細が表示されます(下の例を参照)。
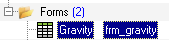
図 5.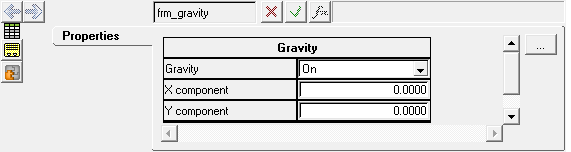
図 6.オブジェクトを右クリックすると、選択されたオブジェクトに関連したオプションを含むコンテキストメニューが表示されます。
例えば、ポイントエンティティを右クリックすると、ポイントエンティティをDeactivate(非アクティブ化)、Rename(名称変更)、Add(追加)、Delete(削除)、またはCut(カット)するオプションと、エンティティをフィルタリングするためのオプションがコンテキストメニューで表示されます。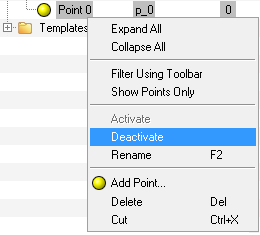
図 7.同様に、Model(ブラウザの階層の一番上のフォルダ)を右クリックすると、モデルの構築に役立つオプションを含んだコンテキストメニューが表示されます。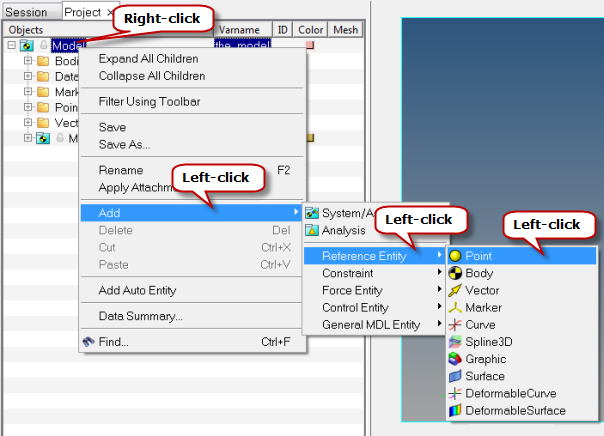
図 8.
- パネル領域
- クライアント固有のツールバーの下は、選択されたエンティティの値やプロパティの確認や修正が行えるパネル領域です。パネルには、選択されたエンティティタイプの各種プロパティや値をまとめたいくつかのタブが含まれる場合があります。例えば、Spring Damperパネルでは、結合情報とプロパティが3つのタブに表示されています(下の図参照):
- Connectivityタブ
- スプリングの種類、結合するボディ、取り付けポイントを指定可能

図 9. - Propertiesタブ
- スプリングの剛性および減衰特性を設定可能
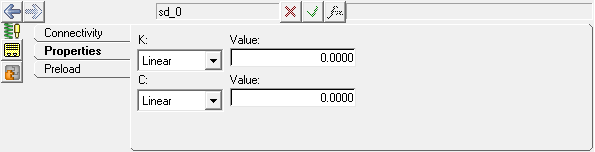
図 10. - Preloadタブ
- 荷重値またはスプリングの自由長を指定することで、スプリングに初期荷重を設定可能
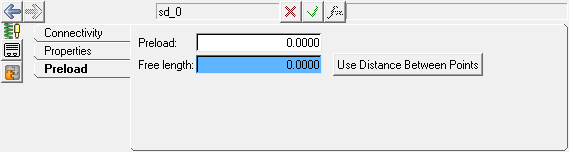
図 11.
- グラフィックスウィンドウ
- グラフィックスウィンドウは、モデルについてインタラクティブに作業を行うことのできる、モデルの表示領域です。 モデルの表示に使用可能なマウスクリックについて、以下の一覧に示します:
操作 動作 ポイント、グラフィックなどのエンティティ上を左クリック(エンティティセレクターとエンティティアイコンはツールバー上で押されている) 選択(選択されたエンティティは、白い枠でハイライト表示) マウスの左ボタンを押したままモデルに移動(エンティティセレクターとエンティティアイコンはツールバー上で押されている) マウスのツールチップ上にエンティティ名を表示し、マウスボタンを放すとそのエンティティを選択 モデルエンティティ上を右クリック 各エンティティ名について、Select、Cut、Deleteのオプションを含んだコンテキストメニューを表示 Ctrl + マウスの左ボタン モデルを回転(マウスのツールチップに注目) Ctrl + 左クリック 回転の中心をピック Ctrl + マウスの右ボタン モデルを平行移動 / パン Ctrl + マウスの中央ボタン フィットさせるウィンドウを選択 Ctrl + 中央クリック モデルをウィンドウいっぱいに表示 マウスのコントロールは、で設定できます: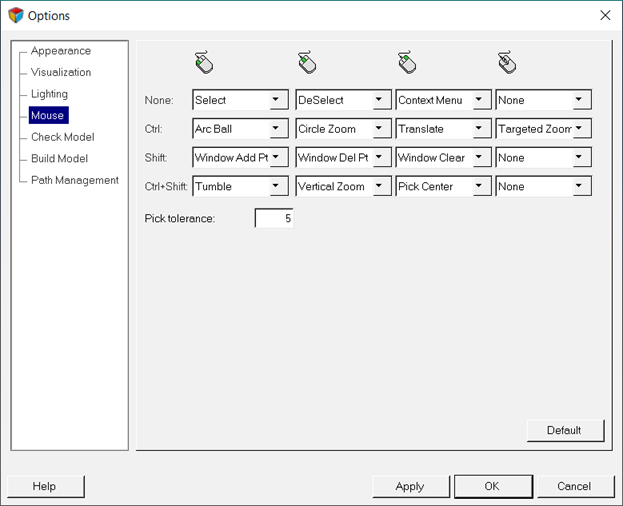
図 12.このダイアログを使って、マウスコントロールをカスタマイズすることが可能です。注: メインメニュー、ブラウザおよびクライアントに固有なツールバーは、選択されているクライアントによって異なります。
MotionViewモデルファイルのオープン
このステップでは、MotionViewモデルファイルを開く方法について学習します。
モーションの選択と修正
このステップでは、クランクシャフトの回転速度を10rad/secに修正します。
MotionViewモデルの保存
このステップでは、MotionViewモデルを自身の<作業ディレクトリ>に保存する方法について学習します。
モデルの解析
このステップでは、MotionSolveを起動してモデルを解析します。
セッションへのページの追加
このステップでは、ページの追加、別のHyperWorks Desktopクライアントへの切り替え、ページレイアウトの変更、ページ間の移動について学習します。また、結果ファイルを読み込んでアニメーションとプロットを確認します。
セッションファイルの保存
このステップでは、セッションファイルを保存する方法について学習します。
セッションファイルのオープン
このステップでは、セッションファイルをMotionSolveで開く方法について学習します。
Appendix
- HyperWorks Desktopのファイルタイプ
- 表 1 は、HyperWorks Desktopの各種ファイルとそれらが読み込みおよび保存される場所をまとめたものです。
表 1. 各ファイルタイプの読み込み/保存オプション ファイルタイプ 拡張子 ウィンドウモード セッションスクリプト .mvw いずれも レポートテンプレート .tpl いずれも MDL .mdl MotionView アニメーション .gra、.res(AdamsおよびOptiStruct)、.h3d、.flx、.mrf HyperView Plot .req、.mrf、.abf、.plt、.res(Adams) HyperGraph Templexスクリプト、任意のテキストファイル .tpl、.txt TextView - MotionView/MotionSolveでのH3Dファイルの用途
- H3Dは、モデルおよび結果情報を保管するためのAltairフォーマットです。一般的に、H3DファイルはHyperViewでの結果のポスト処理に使用されますが、MotionView/MotionSolveでは他にもH3Dファイルの用途がいくつかあります。
表 2. グラフィックH3Dファイル このタイプのH3Dには、モデル情報のみが含まれます。グラフィックH3Dファイルは、ボディの可視化のためにMotionViewにインポートされたジオメトリです。 弾性体H3Dファイル このタイプのH3Dには、モデルおよび弾性体情報が含まれます。したがって、MotionViewはそれをグラフィックとして、また、モード、質量および慣性情報にアクセスすることによって可変形ボディを表すために使用できます。HyperViewはそれをモデルおよび結果の両方として読み出し、また、モード形状、モードの変位、応力などをアニメーション表示するためにも使用できます。 結果H3Dファイル このタイプのH3Dは、MotionSolveによって書き出されます。結果H3Dファイルには、モデルと結果情報が含まれます。HyperViewはそれをモデルおよび結果の両方として読み出し、また、位置、変形、応力、荷重などをアニメーション表示するためにも使用できます。
- モデル情報 – 節点および要素
- 弾性体情報 – モード、取り付け節点、質量 / 慣性
- 結果 – 位置、変位、応力、ひずみなど
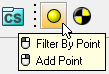
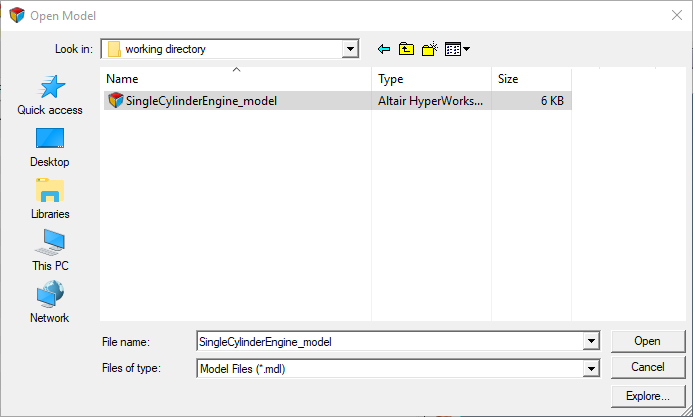
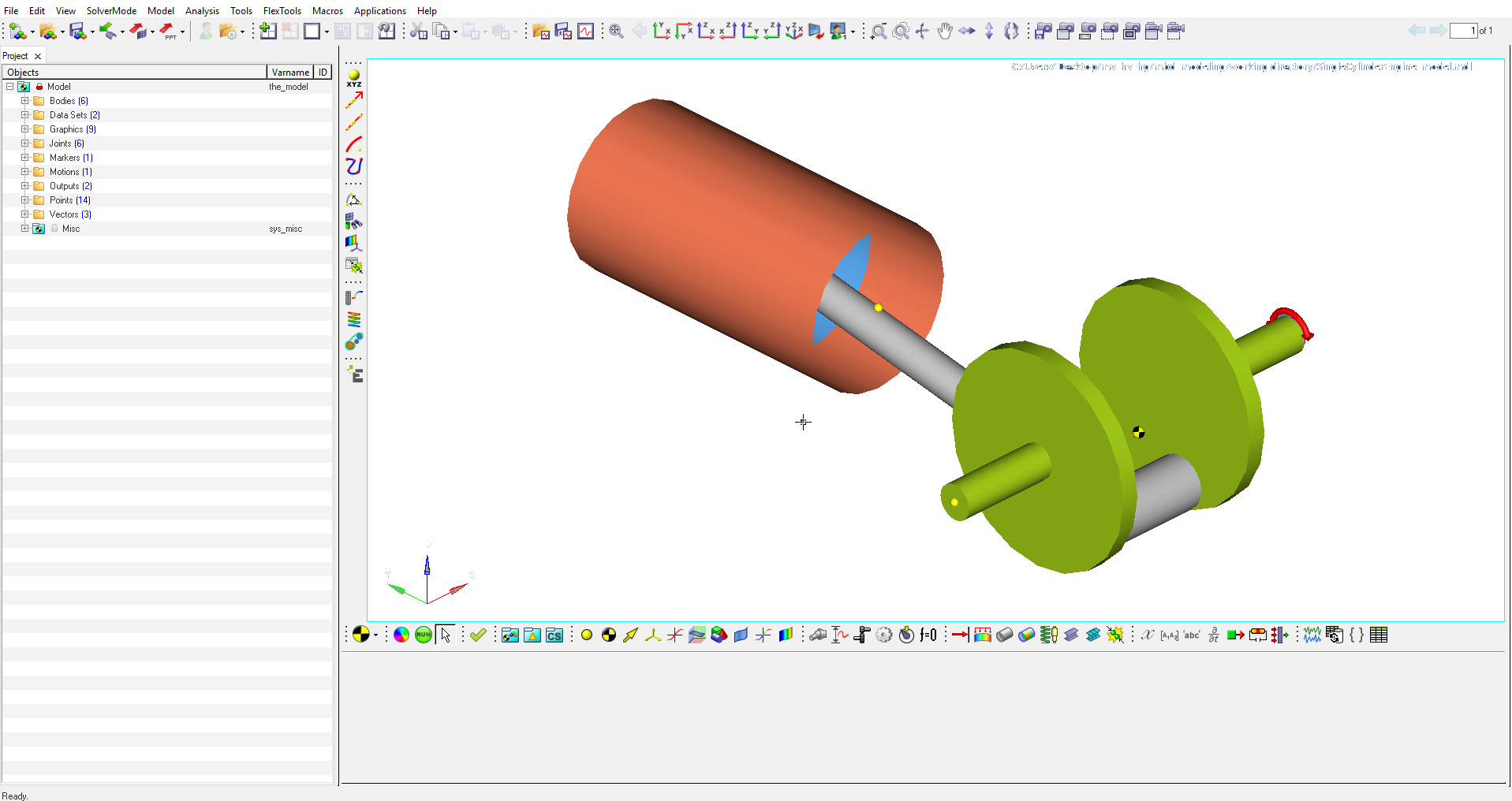
 /Collapse
/Collapse 
 をクリックします。
をクリックします。