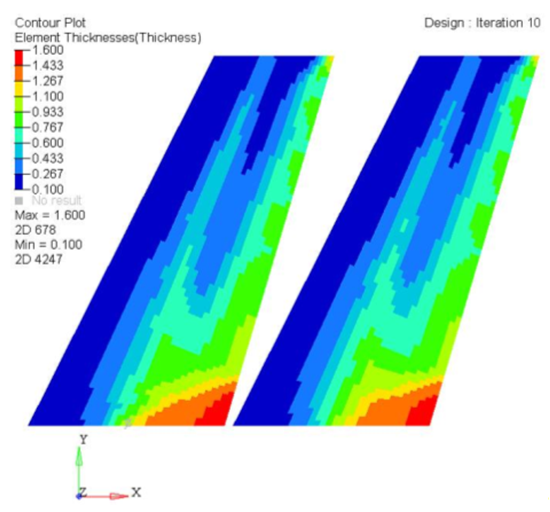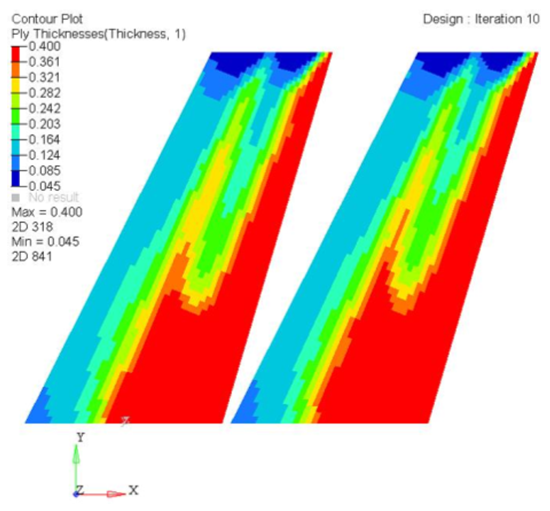OS-T:4090 複合材構造の製造性制約条件
本チュートリアルでは、製造性制約条件を伴うフリー寸法最適化を実行します。
複合材の利点の1つは、適切なプライ板厚、プライ方向、積層順序、プライ材料などを選ぶことで構造のパフォーマンスを正確にコントロールできることです。多くの異なるパラメータを変化させることが可能であれば、柔軟性はより高くなりますが、同時に、設計変数が増えるとパートの最適化はより困難となります。OptiStructは、複合材のプライ板厚、プライ方向および積層順序を直接的または間接的に最適化する機能を有しています。
フリー寸法最適化は、各要素内の各プライの板厚を設計変数として扱い、積層内の各プライについて最適な板厚分布を決定することで構造を最適化します。
いくつかの理由によって、複合材の製造者は積層複合材についてそれぞれ独自の製造条件を有しています。これら追加の製造性制約条件は、許容され得る製造ソリューションを達成するためのフリー寸法最適化に含まれるべきものです。OptiStructは、フリー寸法最適化で定義可能な異なる製造性制約条件をサポートしています。本チュートリアルでは、複合材構造のフリー寸法最適化で製造用制約条件の定義に使用する手順を説明します。
- 目的関数
- 質量の最小化
- 制約条件
- 選択された6つの節点の変位 < 3 mm
- 設計変数
- 設計空間内での各要素の各層の板厚
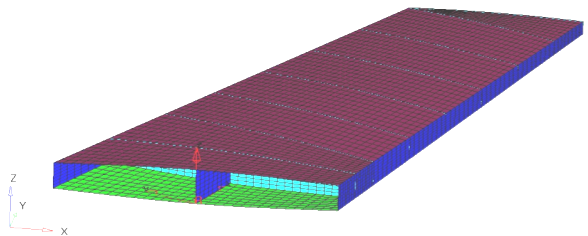
図 1. 複合材の翼のモデル
HyperMeshの起動とOptiStructユーザープロファイルの設定
モデルのオープン
モデルセットアップの確認
ここでは、HyperLaminateを使って層の積層情報を定義、確認、編集します。
モデルは既に解析用に設定されています。モデルのプロパティ、荷重、境界条件および荷重ステップは予め定義されています。モデルには15個のコンポーネントが含まれており、その中で、TopSkinおよびBottomSkinコンポーネントは複合材プロパティPCOMPで定義されています。残りのコンポーネントは、材料特性Aluminumを参照するPSHELLプロパティで定義されます。
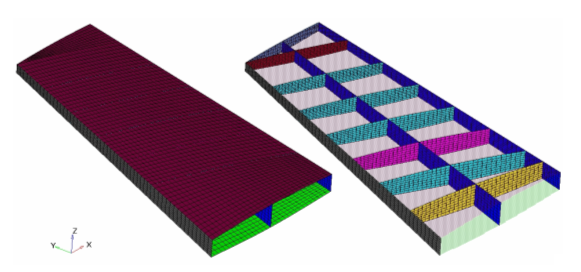
図 2. ウィング形状
最適化のセットアップ
寸法設計変数の作成
- Analysisページからパネルoptimizationをクリックします。
- free sizeパネルをクリックします。
- createサブパネルを選択します。
- desvar=欄にSkinsと入力します。
- type:をにセットします。
- プロパティセレクターを使って、TopSkinとBottomSkinプロパティを選択します。
- createをクリックします。
最小寸法製造性制約条件の追加
- parametersサブパネルを選択します。
- desvars=をクリックしSkinsを選択します。
- minmemboffからmindim =に切り替え、5.0と入力します。
- updateをクリックします。
最小板厚製造性制約条件の追加
- 最小積層板厚が0.2
- すべての層について、(全積層板厚の)最小10%、最大60%の板厚を定義。これは、各要素において、全積層板厚の10%未満、もしくは60%より大きい板厚板厚をもつ層は存在しないことを意味します。
- 配向角が45度である層の板厚が、配向角が-45度である層の板厚と同じ
最適化の応答の作成
- Analysisページからoptimizationをクリックします。
- Responsesをクリックします。
-
モデルの全体積について定義される質量の応答を作成します。
- responses=欄に、massと入力します。
- response typeの下で、massを選択します。
- regional selectionをとno regionidに設定します。
- createをクリックします。
-
変位の応答を作成します。
- returnをクリックし、Optimization panelに戻ります。
設計制約条件の作成
- dconstraintsパネルをクリックします。
- constraints=欄にdisp_constrと入力します。
- response =をクリックしdispを選択します。
- upper boundの横のボックスにチェックマークを入れ、2.0と入力します。
- 荷重ステップセレクターを使って、Subcase1 and Subcase2を選択します。
- createをクリックします。
- returnをクリックし、Optimization panelに戻ります。
目的関数の定義
- objectiveパネルをクリックします。
- minが選択されていることを確認します。
- responseをクリックし、massを選択します。
- createをクリックします。
- returnを2回クリックし、Optimization panelを終了します。
最適化の実行
結果の表示
OptiStructは、すべての反復計算について要素板厚、積層板厚情報を、また線形静解析の変位およびフォンミーゼス応力結果を示します。本演習では、これらの結果をHyperViewで可視化する方法について解説します。
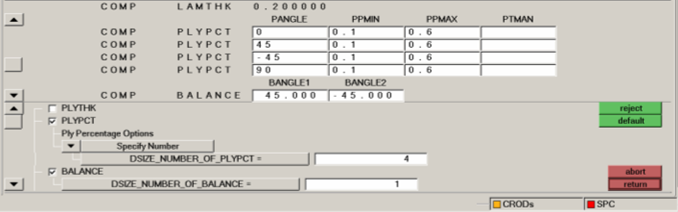
 をクリックし、
をクリックし、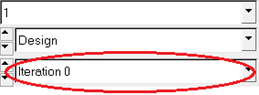
 をクリックし、Isoパネルを開きます。
をクリックし、Isoパネルを開きます。 をクリックし、Componentビューを表示させます。
をクリックし、Componentビューを表示させます。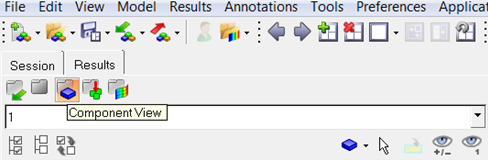
 (Isolate Shown)をクリックし、
(Isolate Shown)をクリックし、 をクリックし、Exploded Viewパネルを開きます。
をクリックし、Exploded Viewパネルを開きます。