S-N法を用いたシーム溶接疲労解析
この手法は、薄いメタルシートに適用可能なホットスポット応力アプローチです。
ホットスポット応力は溶接線における節点力から計算されます。この方式は、1.0~3.0mmのシート厚に対し、ラボでのテスト結果と十分な一致を示しています。通常、この方式では、2つのS-N曲線が必要です。1つは曲げ応力による曲げS-N曲線で、もう1つは面内応力による面内S-N曲線です。
本チュートリアルの実行には、optistruct.zipに含まれる下記のファイルが必要です。モデルファイルへのアクセスをご参照ください。
SeamWeld_frame.fem
または
本チュートリアルで使用されるモデルファイル群のコピーは、<install_directory>/tutorials/hwsolvers/optistructで入手できます。
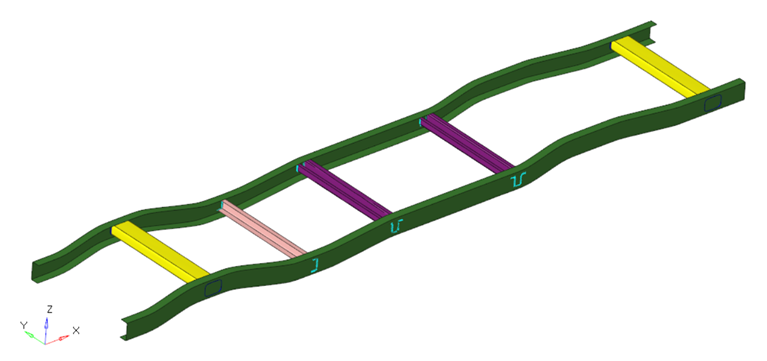
図 1. 自動車のフレーム
HyperMeshの起動とOptiStructユーザープロファイルの設定
本演習に使用されるモデルは、図 1に示すような自動車のフレームのモデルです。入力ファイルには、フレームが受ける3つの静的荷重ステップFrontal torsion、Rear torsionおよびVertical bendingです。
モデルの読み込み
モデルのセットアップ
TABFAT荷重コレクターの定義
FATLOAD荷重コレクターの定義
荷重ケースそれぞれにfatloadを作成します。
FATEVNT荷重コレクターの定義
作成されたfatloadsを割り当てるためのイベントを作成します。
FATSEQ荷重コレクターの定義
疲労パラメータの定義
疲労材料特性の定義
疲労解析の材料カーブはMAT1カードで定義できます。
PFATSMWプロパティの定義
BRATIOは、補間されたSNカーブがどちらをベースに作成されたか、Bending MomentsまたはMembrane Forcesが最大応力に寄与しているかどうかを理解するのに役立ちます。
同様に、TREFとTREF_Nは板厚修正の説明に役立ちます。
- Modelブラウザ内で右クリックし、を選択します。
- NameにPFATSMW_7と入力します。
- Card Imageに、を選択します。
- BRATIOを0.6に設定します。
- TREF を 1.1に設定します。
- TREF_Nを0.1に設定します。
- Closeをクリックします。
FATSEAM荷重コレクターの定義
FATSEAMは、シーム溶接タイプの選択に役立ちます。
ここではフィレット溶接です。
FATDEF荷重コレクターの定義
- Modelブラウザ内で右クリックし、を選択します。
- NameにFATDEF1と入力します。
- Card ImageをFATDEFに設定します。
- PTYPE エンティティエディターで、FATSEAMをアクティブにします。
- FATDEF_FATSEAM_NUMIDSに1と入力します。
- FATSEAMIDにFatSeam、PFATSMWIDにPFATSMW_7を選択します。
- Closeをクリックします。
疲労荷重ステップの定義
- Modelブラウザ内で右クリックし、を選択します。
- NameにFatigue_3LCs_SeamWeldと入力します。
- Analysis typeをfatigueに設定します。
- FATDEFにfatdefを選択します。
- FATPARMにfatparamを選択します。
- FATSEQにfatseqを選択します。
 を選択します。
を選択します。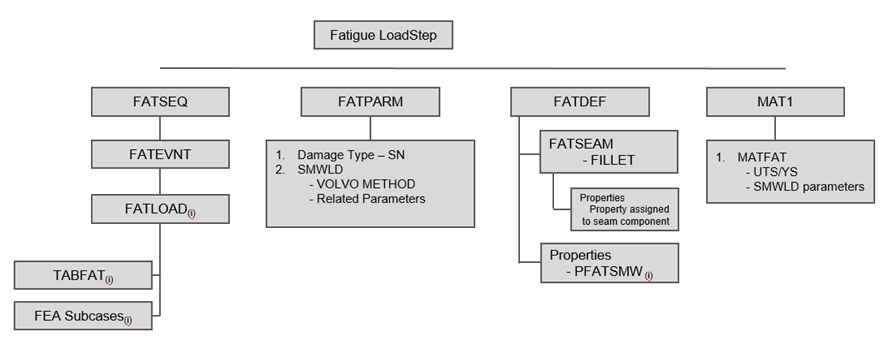
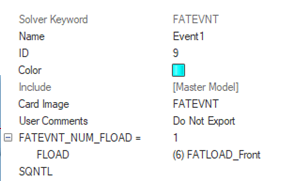
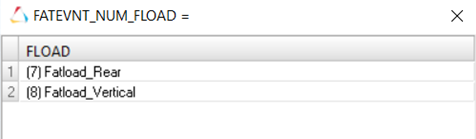
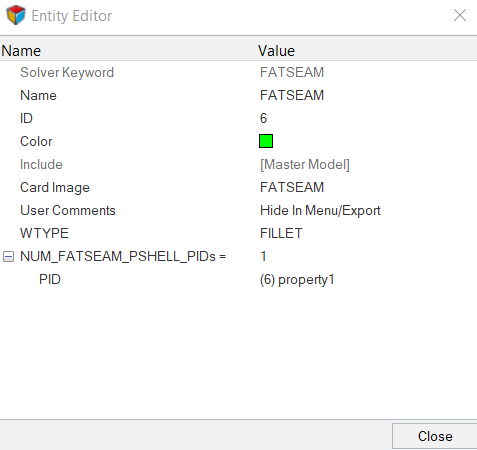
 をクリックし、
をクリックし、