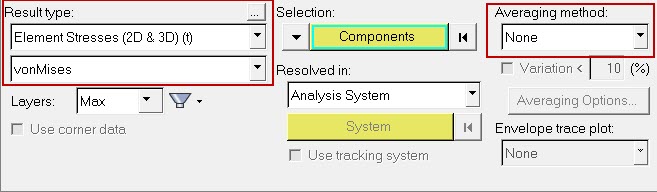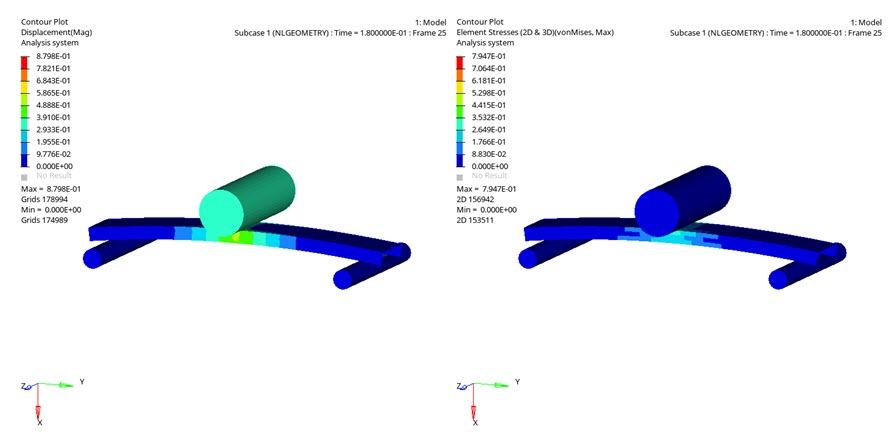OS-T: 1560 3-Point Bending using RBODY
This tutorial demonstrates RBODY which is used in this nonlinear large displacement implicit analysis involving contacts using OptiStruct.
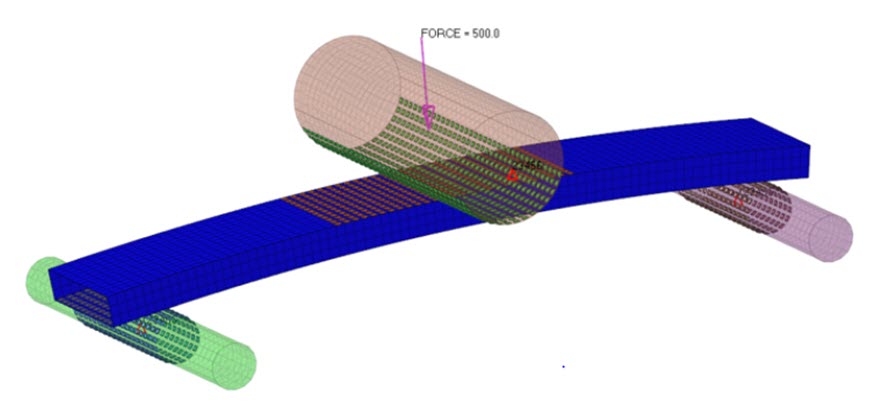
Figure 1. FE Model
- Import the model into HyperMesh
- Set up of contacts and RBODY
- Set up nonlinear analysis
- View the results in HyperView
Launch HyperMesh and Set the OptiStruct User Profile
Open the Model
Set Up the Model
Create the Properties
Create the Sets
Create the Rigid Bodies
In this step, you will define the components Fixed Cylinder1, Fixed Cylinder2 and Pressing Cylinder as rigid bodies.
Create Set Segments
The contact surfaces will be defined, which will be used later to define the contact groups.
Create Contact Groups
Here the contact groups will be defined.
Apply Loads and Boundary Conditions
In the following steps, you will constrain the nodes 181607 and 181608 in all degrees of freedom and 181606 in all, except x direction. A force of 500N is applied on the node 181606. Other load collectors required for Nonlinear analysis are also defined.
Create SPC Load Collector
Create Force Load Collector
This step will outline how to apply the force.
Create TABLED1 Curve
Create a TLOAD Load Collector
- In the Model Browser, right-click and select .
- For Name, enter TLOAD.
- For Card Image, select TLOAD1 from the drop-down list.
- For EXCITEID , click .
- In the Select Loadcol dialog, select Force from the list of load collectors.
- For TID, select TABLED1.
- Click Close.
Create a DLOAD Load Collector
- In the Model Browser, right-click and select .
- For Name, enter DLOAD.
- For Card Image, select DLOAD from the drop-down list.
- For S (scale factor), enter 1.0.
- For L, select TLOAD created above.
- Click Close.
Create TSTEP Load Collector
- In the Model Browser, right-click and select .
- For Name, enter TSTEP.
- Click Color and select a color from the color palette.
- For Card Image, select TSTEP from the drop-down menu.
- For TSTEP_NUM, enter 1 and press Enter.
- For N, enter the number of time steps as 100.
- For DT, enter the time increment of 0.1.
- For W4, enter 3e-5.
- Click Close.
Create NLPARM Load Collector
- In the Model Browser, right-click and select .
- For Name, enter NLPARM.
- Click Color and select a color from the color palette.
- For Card Image, select NLPARM from the drop-down menu.
- For NINC, enter 10.
- For DT, enter 0.1.
- For CONV, select UP.
- For TTERM, enter 0.9.
Create NLADAPT Load Collector
- In the Model Browser, right-click and select .
- For Name, enter NLADAPT.
- For Card Image, select NLADAPT from the drop-down menu.
- For DTMAX, enter 0.01.
Create NLOUT Load Collector
Create CNTSTB Load Collector
Define Output Control Parameters
- From the Analysis page, select control cards.
- Click on GLOBAL_OUTPUT_REQUEST.
- Below DISPLACEMENT, ELFORCE, STRESS and STRAIN, set Option to Yes.
- Click return twice to go to the main menu.
Activate PARAM Control Cards
- From the Anaysis page, select Control Cards.
- For Control Cards, select PARAM.
- Activate HASHASSM, NLMON, and UNSYMSLV, enter YES.
- Activate LGDISP, enter 1.
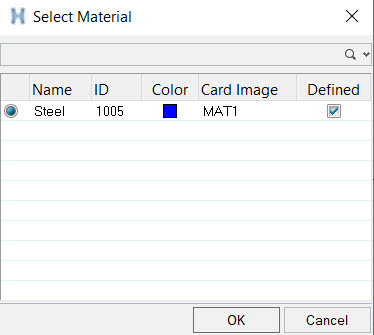
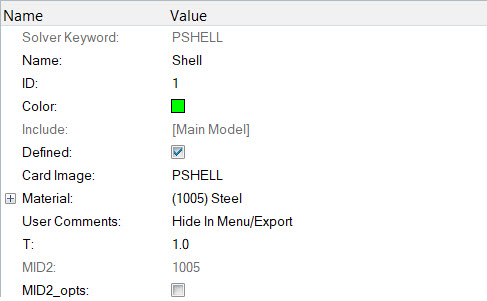
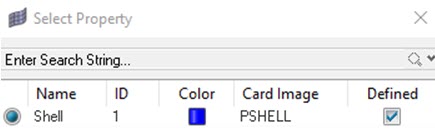
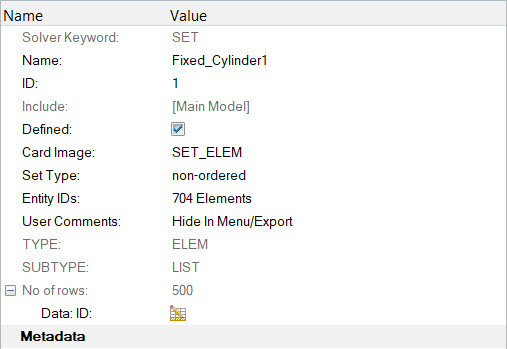

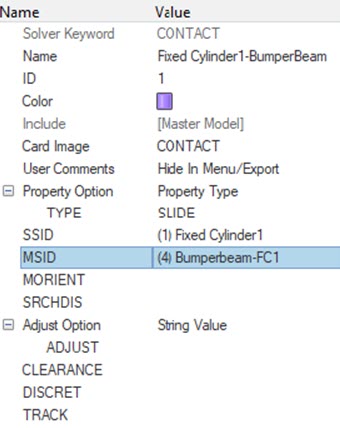

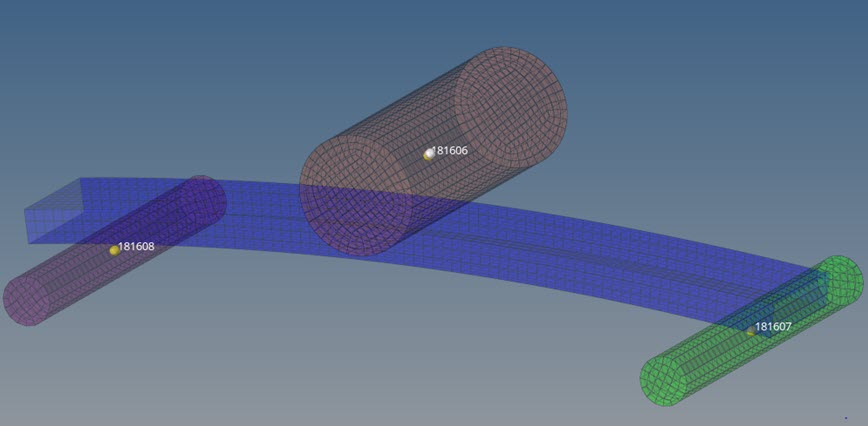

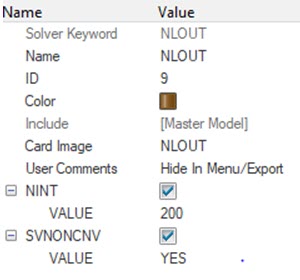

 (Contour).
(Contour).