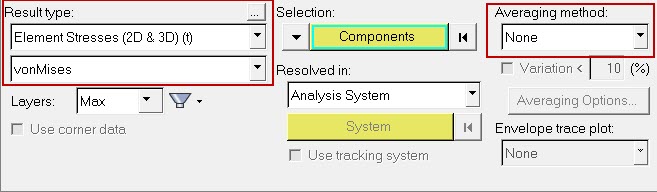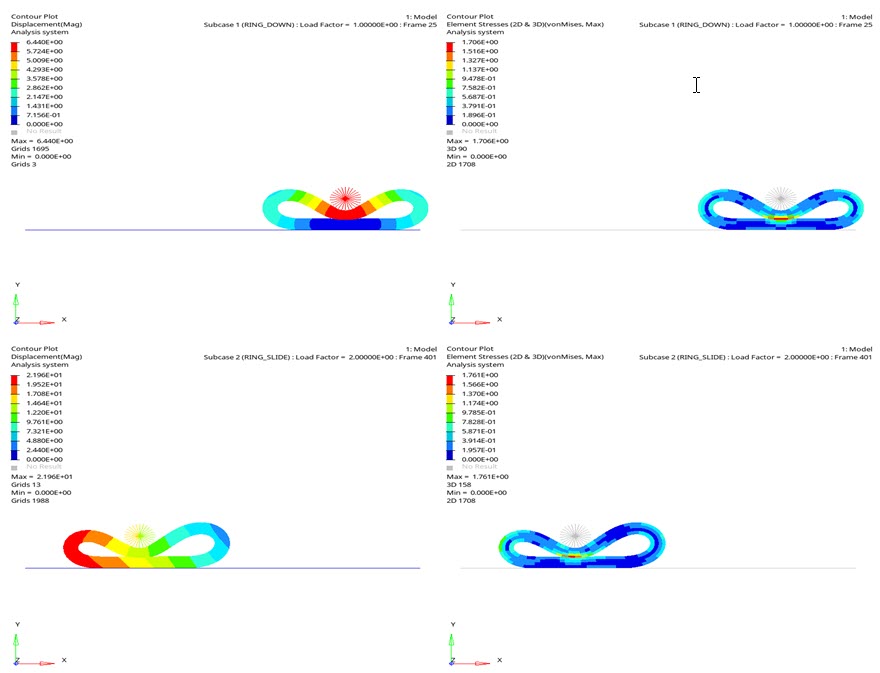OS-T: 1550 Rubber Ring: Crush and Slide Using Self-Contact
This tutorial demonstrates self-contact which is used in this nonlinear large displacement implicit analysis using hyperelastic material and contacts in OptiStruct.
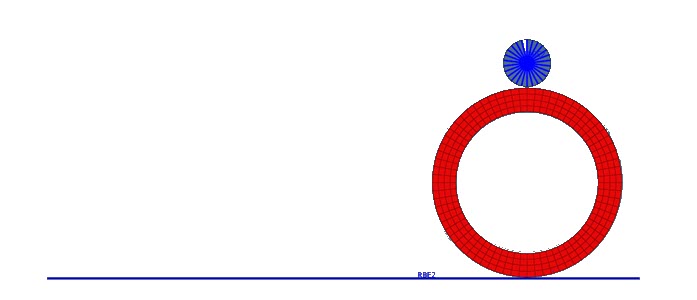
Figure 1. FE Model
- Import the model into HyperMesh
- Set up hyperelastic material and self-contact.
- Set up nonlinear analysis
- View the results in HyperView
Launch HyperMesh and Set the OptiStruct User Profile
Open the Model
Set Up the Model
Create the Material
Create the Properties
Create Properties for Contact Parameterrs
In this step, the properties for both surface to surface and self-contact surfaces will be defined.
Create Set Segments
The contact surfaces will be defined, which will be used later to define the contact groups.
Create Contact Groups
Here the contact groups will be defined.
Apply Loads and Boundary Conditions
In the following steps, you will apply the boundary conditions and prescribed displacement on the model.
Create SPC Load Collector
Create NLPARM Load Collector
- In the Model Browser, right-click and select .
- For Name, enter NLPARM.
- Click Color and select a color from the color palette.
- For Card Image, select NLPARM from the drop-down menu.
- For NINC, enter 2000.
- For MAXITER, enter 25.
- For CONV, select UPW.
- For EPSU, enter 0.001.
- For EPSP, enter 0.001.
- For EPSW, enter 1e-11.
Create NLADAPT Load Collector
- In the Model Browser, right-click and select .
- For Name, enter NLADAPT1.
- For Card Image, select NLADAPT from the drop-down menu.
- For DTMAX, enter 0.1.
- For DTMIN, enter 1e-6.
- In the Model Browser, right-click and select .
- For Name, enter NLADAPT2.
- For DTMAX, enter 0.025.
- For DTMIN, enter 1e-6.
Create CNTSTB Load Collector
Create NLOUT Load Collector
Define Output Control Parameters
- From the Analysis page, select control cards.
- Click on GLOBAL_OUTPUT_REQUEST.
- Below DISPLACEMENT, ELFORCE, STRESS and CONTF, set Option to Yes.
- Click return twice to go to the main menu.
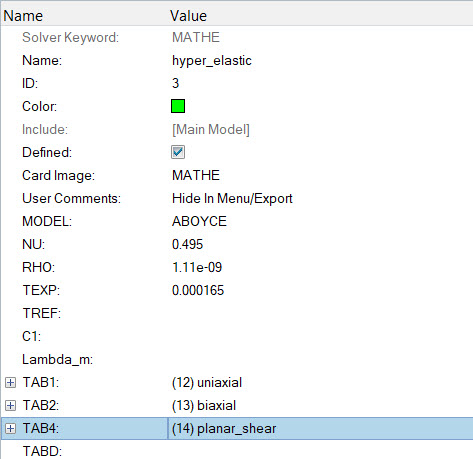
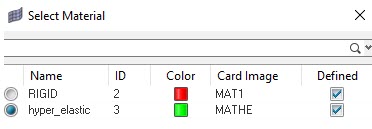
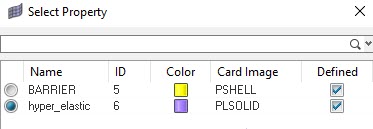
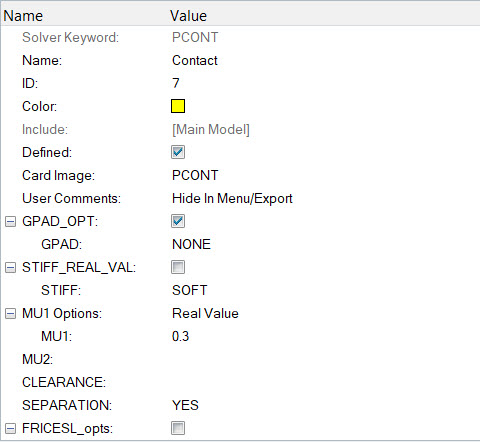
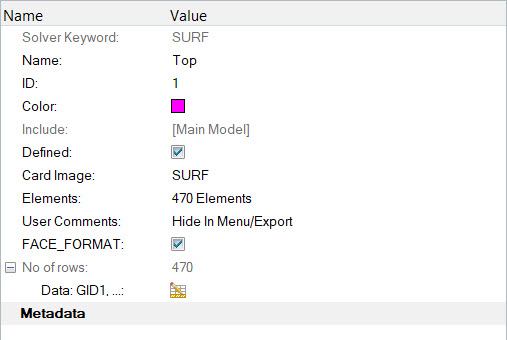

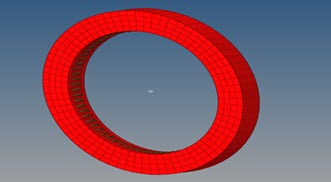
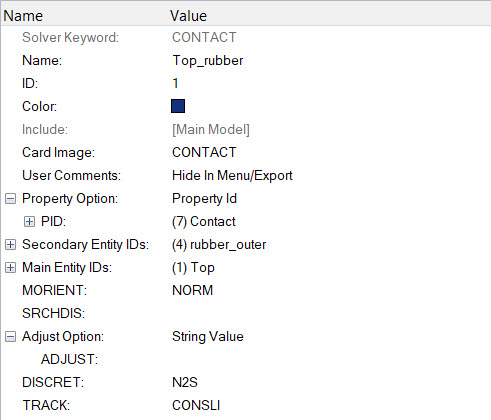
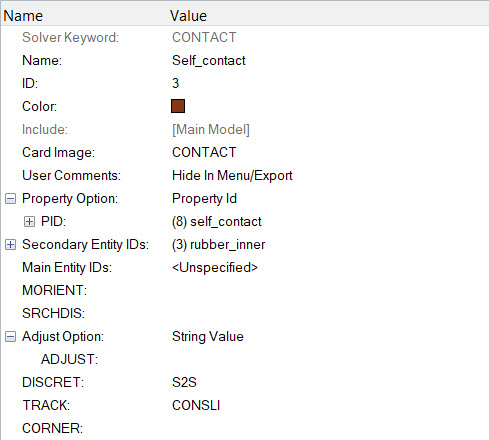




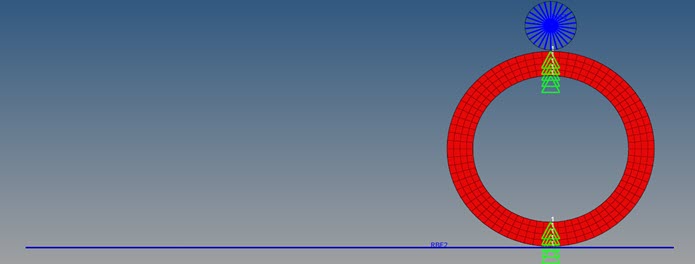
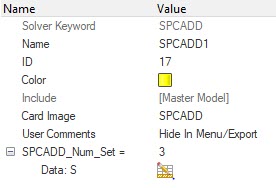
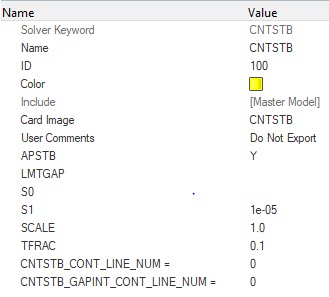
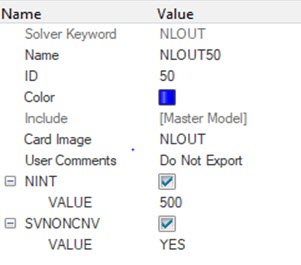
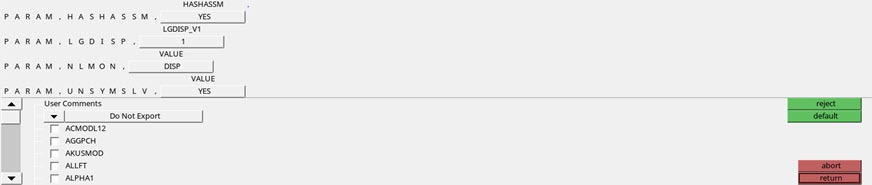
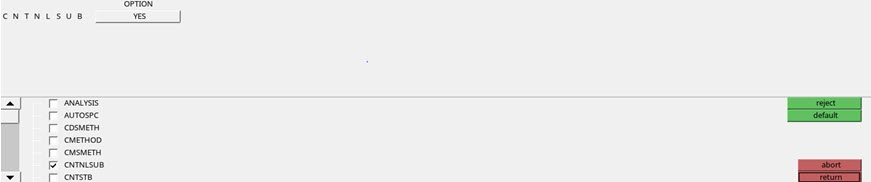

 (Contour).
(Contour).