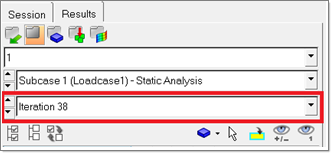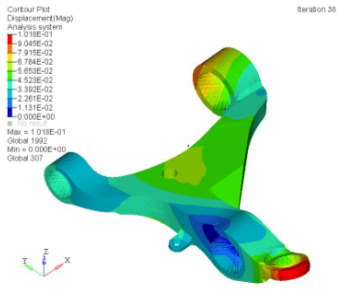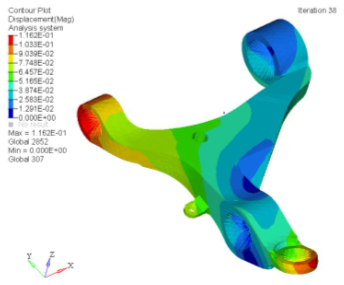OS-T: 2030 Control Arm with Draw Direction Constraints
In this tutorial you will perform a topology optimization using draw direction constraints on a control arm.
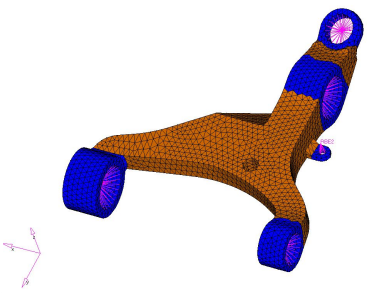
Figure 1. Control Arm Schematic
Launch HyperMesh and Set the OptiStruct User Profile
Open the Model
Set Up the Optimization
Create Topology Design Variables
- From the Analysis page, click optimization.
- Click topology.
- Select the create subpanel.
- In the desvar= field, enter dv1.
- Set type: to PSOLID.
- Using the props selector, select Design.
- Click create.
Create Draw Direction Constraints
Create Optimization Responses
- From the Analysis page, click optimization.
- Click Responses.
-
Create the volume fraction response.
- In the responses= field, enter Volfrac.
- Below response type, select volumefrac.
- Set regional selection to by entity and no regionid.
- Click create.
-
Create the weighted component response.
- In the responses= field, enter Comp1.
- Below response type, select weighted comp.
- Click loadsteps, then select all loadsteps.
- Click return.
- Click create.
- Click return to go back to the Optimization panel.
Create Design Constraints
- Click the dconstraints panel.
- In the constraint= field, enter Constr.
- Click response = and select Volfrac.
- Check the box next to upper bound, then enter 0.3.
- Click create.
- Click return to go back to the Optimization panel.
Define the Objective Function
- Click the objective panel.
- Verify that min is selected.
- Click response= and select Compl.
- Click create.
- Click return twice to exit the Optimization panel.
Run the Optimization
- controlarm_opt.hgdata
- HyperGraph file containing data for the objective function, percent constraint violations, and constraint for each iteration.
- controlarm_opt.hist
- The OptiStruct iteration history file containing the iteration history of the objective function and of the most violated constraint. Can be used for a xy plot of the iteration history.
- controlarm_opt.HM.comp.tcl
- HyperMesh command file used to organize elements into components based on their density result values. This file is only used with OptiStruct topology optimization runs.
- controlarm_opt.HM.ent.tcl
- HyperMesh command file used to organize elements into entity sets based on their density result values. This file is only used with OptiStruct topology optimization runs.
- controlarm_opt.html
- HTML report of the optimization, giving a summary of the problem formulation and the results from the final iteration.
- controlarm_opt.mvw
- HyperView session file.
- controlarm_opt.oss
- OSSmooth file with a default density threshold of 0.3. You may edit the parameters in the file to obtain the desired results.
- controlarm_opt.out
- OptiStruct output file containing specific information on the file setup, the setup of the optimization problem, estimates for the amount of RAM and disk space required for the run, information for all optimization iterations, and compute time information. Review this file for warnings and errors that are flagged from processing the controlarm_opt.fem file.
- controlarm_opt.res
- HyperMesh binary results file.
- controlarm_opt.sh
- Shape file for the final iteration. It contains the material density, void size parameters and void orientation angle for each element in the analysis. This file may be used to restart a run.
- controlarm_opt.stat
- Contains information about the CPU time used for the complete run and also the break-up of the CPU time for reading the input deck, assembly, analysis, convergence, and so on.
- controlarm_opt_des.h3d
- HyperView binary results file that contain optimization results.
- controlarm_opt_frame.html
- HTML file used to post-process the .h3d with HyperView Player using a browser. It is linked with the _menu.html file.
- controlarm_opt_hist.mvw
- Contains the iteration history of the objective, constraints, and the design variables. It can be used to plot curves in HyperGraph, HyperView, and MotionView.
- controlarm_opt_menu.html
- HTML file used to post-process the .h3d with HyperView Player using a browser.
- controlarm_opt_s#.h3d
- HyperView binary results file that contains from linear static analysis, and so on.
View the Results
Element density results are output to the controlarm_opt_des.h3d file from OptiStruct for all iterations. In addition, Displacement and Stress results are output for each subcase for the first and last iterations by default into controlarm_opt_s#.h3d files, where # specifies the sub case ID.
Review the Contour Plot of Element Densities
- From the OptiStructpanel, click HyperView.
- In the Results Browser, select the last iteration.
-
From the Results toolbar, click
 to open the Contour panel.
to open the Contour panel.
- Under Result type, select Element densities (s) and Density.
- Set the Averaging method: to Simple.
- Click Apply.
The resulting contours represent the displacement field resulting from the applied loads and boundary conditions.
In this model, refining the mesh should provide a more discrete solution; however, for the sake of this tutorial, the current mesh and results are sufficient.
Set Iso Plot of Densities
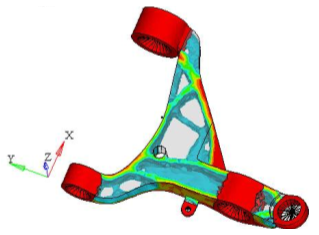
Figure 3. Isosurface Plot of Element Densities
 to open the Iso Value
panel.
to open the Iso Value
panel.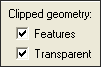
 to proceed to the results of Load Case 1 on page 3.
to proceed to the results of Load Case 1 on page 3. (Linear Static).
(Linear Static).