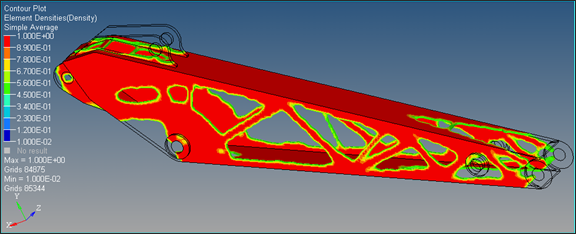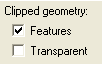OS-T: 2098 Excavator Arm
In this tutorial you will set up an optimization problem of an MBD system using the equivalent static load method (ESL).
You will setup the model in HyperMesh, and run the Topology optimization job with OptiStruct.
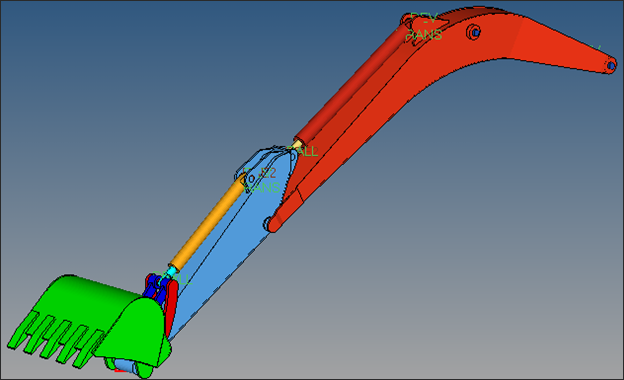
Figure 1. Excavator Model
- Objective
- Minimize the maximum compliance in an ESL loadstep.
- Constraints
- Upper bound on volume fraction.
- Design Variables
- Element density of elements in the lower arm (flexible body) component.
Launch HyperMesh and Set the OptiStruct User Profile
Open the Model
Submit the Job
The model already has the excavator MBD analysis set up with all the bodies defined as rigid bodies..
View the Results
Set Up the Optimization
Change the Rigid Body into a Flexible Body
Create Topology Design Variables
- From the Analysis page, click optimization.
- Click topology.
- Select the create subpanel.
- In the desvar= field, enter L_Arm_Topology.
- Set type: to PSOLID.
- Using the props selector, select lowerarm.
- Click create.
-
Update the design variable's parameters.
- Select the parameters subpanel.
- Toggle minmemb off to mindim=, then enter 0.05.
- Click update.
- Click return.
Create Optimization Responses
- From the Analysis page, click optimization.
- Click Responses.
-
Create the volume fraction response.
- In the responses= field, enter Volfrac.
- Below response type, select volumefrac.
- Set regional selection to by entity and no regionid.
- Using the props selector, select lowerarm.
- Click create.
-
Create the compliance response.
- In the response= field, enter Comp.
- Below response type, select compliance.
- Set regional selection to total and no regionid.
- Click create.
- Click return to go back to the Optimization panel.
Create Design Constraints
- Click the dconstraints panel.
- In the constraint= field, enter Vol_Constr.
- Click response = and select Volfrac.
- Check the box next to upper bound, then enter 0.5.
- Click create.
- Click return to go back to the Optimization panel.
A constraint is defined on the response Volfrac. The constraint will force the volume fraction used in the design space to be less than 0.5.
Define the Objective Reference
Define the Objective Function
- Click the objective panel.
- Verify that minmax is selected.
- Click dobjrefs and select MAX_Comp.
- Click create.
- Click return twice to exit the Optimization panel.
Save the Database
- From the menu bar, click .
- In the Save As dialog, enter excavator_MBD_Topology.hm for the file name and save it to your working directory.

 to start the animation and review the MBD model.
to start the animation and review the MBD model. to delete the page, close
to delete the page, close 
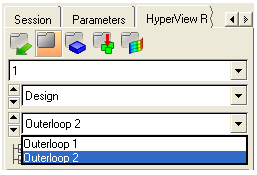
 to open the Iso Value panel.
to open the Iso Value panel.