OS-T: 2090 Extrusion Constraints
In this tutorial you will use the extrusion constraints method to perform an optimization problem with extrusion constraints to obtain a constant cross section along a given path, particularly in the case of parts manufactured through an extrusion process.
By using extrusion manufacturing constraints in topology optimization, constant cross-section designs can be obtained for solid models, regardless of the initial mesh, boundary conditions, or loads.
This tutorial show the steps involved in defining topology optimization over a curved beam, simulating a rail, over which a vehicle is moving. Both ends of the beam are supported. A point load is applied over the length of the rail in seven independent load cases, simulating the movement of the vehicle. The rail should be manufactured through extrusion. The steps taken to define the topology design space, the extrusion-manufacturing constraints and the optimization parameters (responses, objective and constraints) using HyperMesh are shown.
The DTPL (Design Variable for Topology Optimization) card is used for this optimization.
In this tutorial, you will perform topology optimization on a curved beam so that the extruded rail will be stiffer and have less material.
- Objective
- Minimize weighted compliance.
- Constraints
- Volume fraction < 0.3
- Design Variables
- The density of each element in the design space.
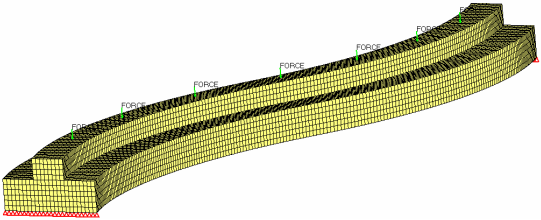
Figure 1. Finite Element Mesh of the Curved Beam with Loads and Boundary Conditions
Launch HyperMesh and Set the OptiStruct User Profile
Import the Model
Set Up the Optimization
Create Topology Design Variables
In this step you will create the topology design space definition, design_solid. All elements organized in this design property collector will be included in the design space.
- From the Analysis page, click optimization.
- Click topology.
- Select the create subpanel.
- In the desvar= field, enter design_solid.
- Set type: to PSOLID.
- Using the props selector, select new_solid.
- Click create.
Define Extrusion Problem and Extrusion Path
Create Optimization Responses
- From the Analysis page, click optimization.
- Click Responses.
-
Create the volume fraction response.
- In the responses= field, enter Volfrac.
- Below response type, select volumefrac.
- Set regional selection to total and no regionid.
- Click create.
-
Create the weighted component response.
- In the responses= field, enter wcomp1.
- Below response type, select weighted comp.
- Click loadsteps, then select all loadsteps.
- Click return.
- Click create.
- Click return to go back to the Optimization panel.
Create Design Constraints
- Click the dconstraints panel.
- In the constraint= field, enter constr1.
- Click response = and select Volfrac.
- Check the box next to upper bound, then enter 0.3.
- Click create.
- Click return to go back to the Optimization panel.
Define the Objective Function
- Click the objective panel.
- Verify that min is selected.
- Click response= and select wcomp1.
- Click create.
- Click return twice to exit the Optimization panel.
Run the Optimization
View the Results
Load Results File and Post-Process

Figure 4. Isosurface plot of a curved beam rail layout . of the topology optimization with extrusion constraints
View a Section Cut of the Extrusion Component
-
On the Display toolbar, click
 to open the Section Cut panel.
to open the Section Cut panel.
- Click Add to create a new section cut.
- Set Define plane to Y Axis.
- Using the Base selector, click on any corner at the center of the model.
- Click Apply.
- Move the slider under Define plane to scroll though the model.
- Under Display options, use the slider bar next to Width to change the width of the cross section.
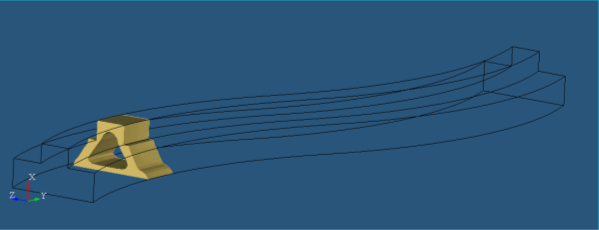
Figure 5. Contour Plot of a Section Cut. on x-z plane of the curved beam
 .
. .png) to open the Numbers panel.
to open the Numbers panel.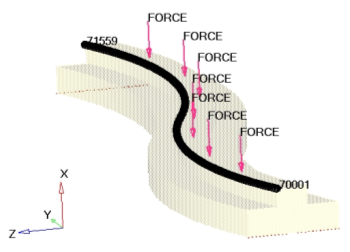
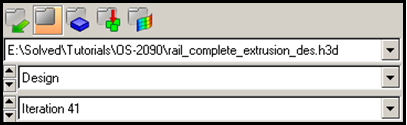
 to open the Iso Value panel.
to open the Iso Value panel.