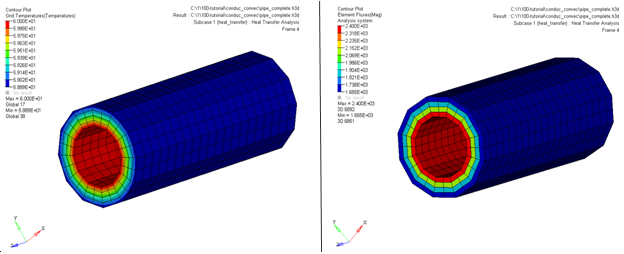OS-T: 1085 Linear Steady-state Heat Convection Analysis
This tutorial performs a heat transfer analysis on a steel pipe.
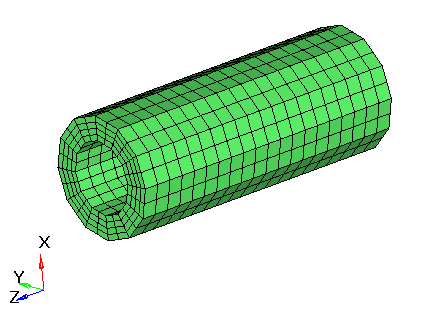
Figure 1. Model Review
Launch HyperMesh and Set the OptiStruct User Profile
Import the Model
Set Up the Model
Create Thermal Material and Properties
Link Material and Property to Existing Structure
Apply Thermal Loads and Boundary Conditions
In this exercise the thermal boundary conditions are applied on the model and saved in a predefined load collector spc_temp. A predefined node 4679 specifies the ambient temperature. A predefined node set node_temp contains the nodes on the inside surface of the pipe.
Create Temperature on the Inner Surface of the Pipe
Create Ambient Temperature
Create CHBDYE Surface Elements
Define Convection Boundary Condition to Surface Elements
Create Heat Transfer Load Step
Submit the Job
View the Results
Gradient temperatures and flux contour results for the steady-state heat conduction analysis and the stress and displacement results for the structural analysis are computed from OptiStruct. HyperView will be used to post process the results.
 .
. 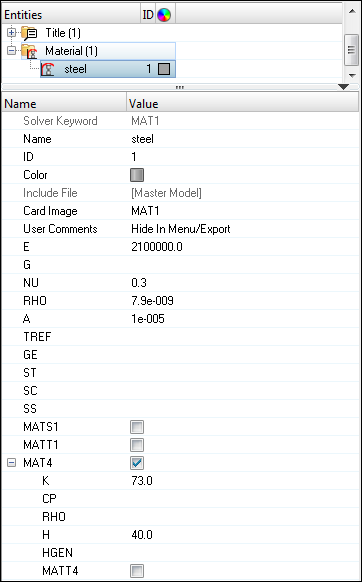
 .
.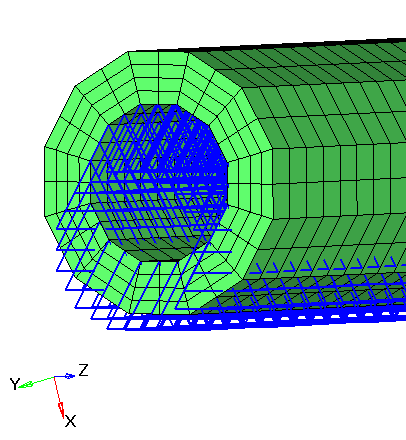
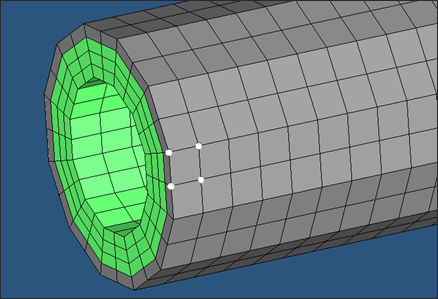
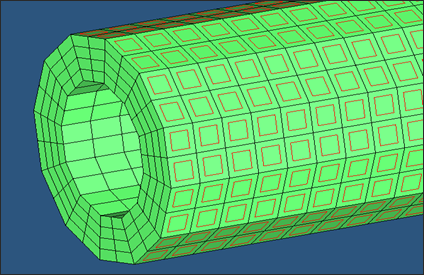
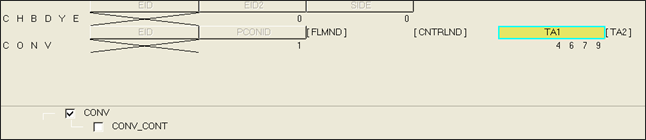

 to open the
to open the