OS-T: 1010 Thermal Stress Analysis of a Coffee Pot Lid
In this tutorial, an existing finite element model of a plastic coffee pot lid demonstrates how to apply constraints and perform an OptiStruct finite element analysis. HyperView post-processing tools are used to determine deformation and stress characteristics of the lid.
Launch HyperMesh and Set the OptiStruct User Profile
Open the Model
Set Up the Model
Create the Material
The model has two component collectors with no materials. A material collector needs to be created and assigned to the component collectors.
Edit the PSHELL Property
Apply Loads and Boundary Conditions
Thermal loading has already been applied to the model. In the following steps, constraints will be applied to the model.
Create Load Collectors
Create Constraints at the Corners of the Spout Cut-out
Create Constraints Opposite the Spout Cut-Out
Create Load Steps
An OptiStruct subcase has been created which references the constraints in the load collector constraints and the forces in the load collector THERMAL_LOADING.
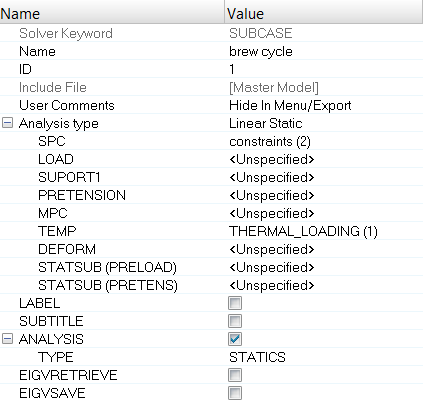
Figure 7. Creating the brew cycle Loadstep
Submit the Job
- lid_complete.html
- HTML report of the analysis, providing a summary of the problem formulation and the analysis results.
- lid_complete.out
- OptiStruct output file containing specific information on the file setup, the setup of your optimization problem, estimates for the amount of RAM and disk space required for the run, information for each of the optimization iterations, and compute time information. Review this file for warnings and errors.
- lid_complete.h3d
- HyperView binary results file.
- lid_complete.res
- HyperMesh binary results file.
- lid_complete.stat
- Summary, providing CPU information for each step during analysis process.
View the Results
Displacement and Stress results are output from OptiStruct for Linear Static Analyses by default. The following steps describe how to view those results in HyperView.
View the Deformed Shape
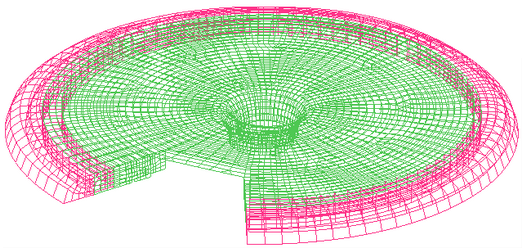
Figure 9. Isometric View of Deformed Plot Overlaid on Original Undeformed Mesh with Model Units Set to 2.
- Does the deformed shape look correct for the boundary conditions applied to the mesh?
View a Contour Plot of Stresses and Displacements
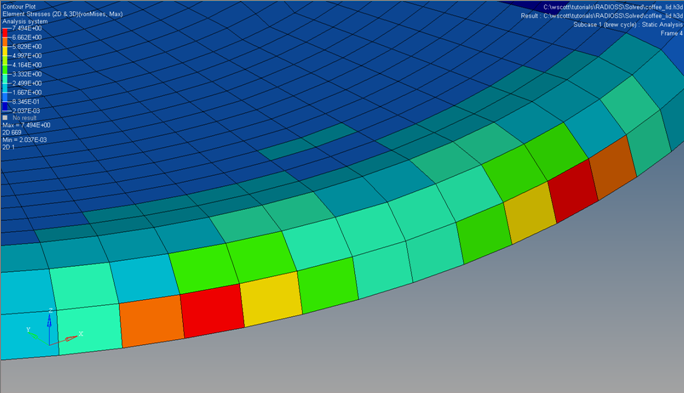
Figure 10. Hinge Opposite of the Spout Cut-Out
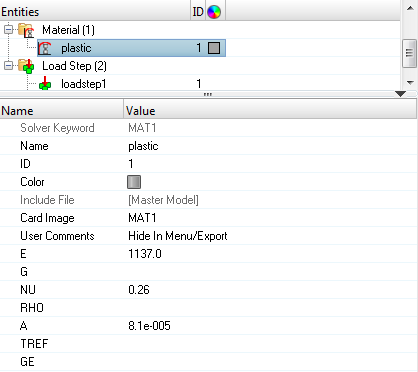
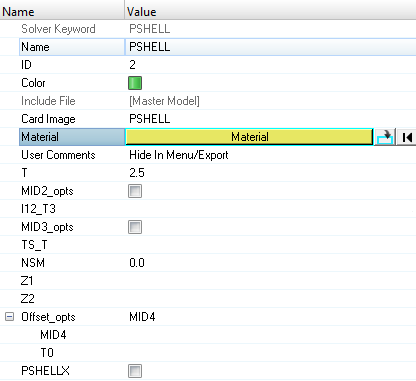
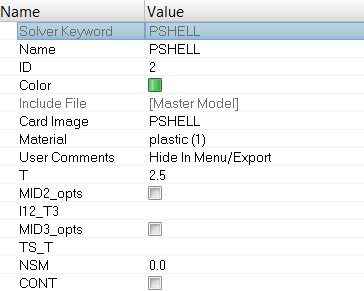
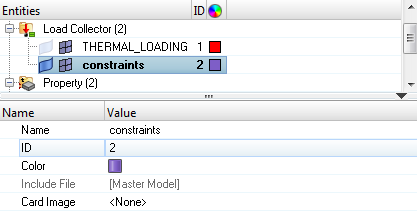
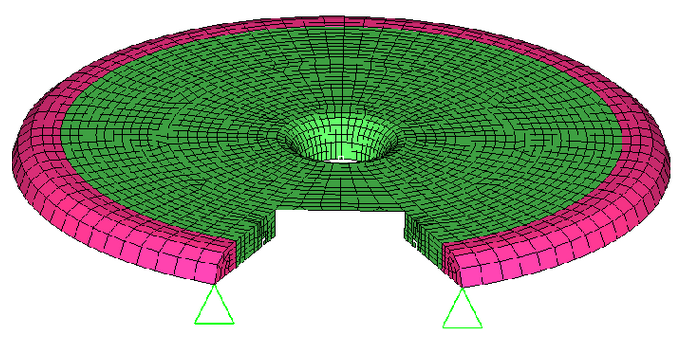
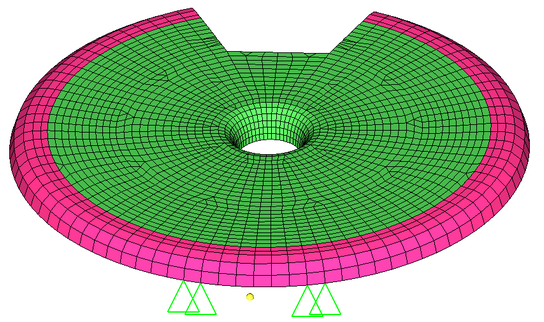

 on the
toolbar.
on the
toolbar. .
. .
. to open the
to open the