Couplers
A Coupler entity defines an algebraic relationship between the degrees of freedom of two or three joints.
This constraint element may be used to model idealized spur gears, rack and pinion gears, and differentials as simple constraints that relate the displacements in a set of joints. Couplers can be used to specify relationships between translational, rotational, and cylindrical joints only.
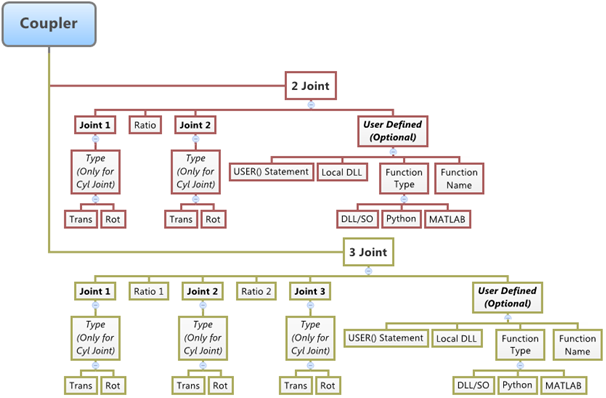
Figure 1.
Create Couplers
Edit Couplers
Use User-Defined Properties for a Coupler
If desired, define the coupler using the User-Defined tab, which will allow you to specify the properties of the coupler using user subroutines.