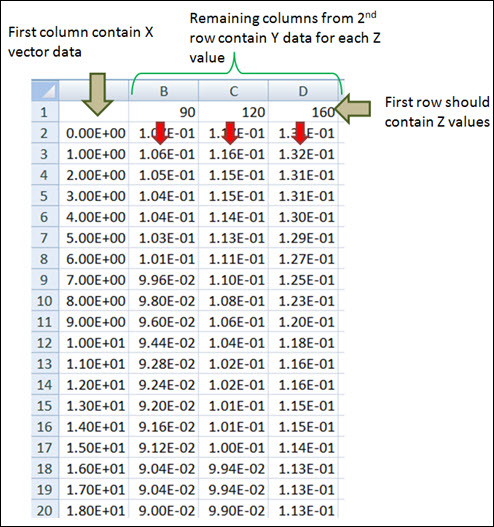Spline3D
The Spline3D panel allows you to add and edit three dimensional spline data.
Create 3D Splines
A 3D spline entity can be used to capture non-linear characteristics of a force, bushing, or motion. While a curve entity can be used to define a non-linear behavior that varies about a single independent variable, a 3D spline can be used to define non-linear behavior that varies about two independent variables. An example of such an application is the combustion force acting on the piston of a reciprocating engine. The combustion pressure, and thereby the force, is dependent on the angle of rotation of the crank and also on the speed of the crank.
Edit 3D Splines
A 3D spline consists of a x-vector (or column) and more than one y-vector. Each y-vector is defined on a certain z-plane.
Define the Properties of 3D Splines
From the Properties tab, you can define the spline data.
Define the Attributes of 3D Splines
The Attributes tab can be used to define the scale and offset for the X and Y vectors and the Z values. When a data vector is scaled, the vector is multiplied by a specified value. The original data values are not actually altered, however. Offsetting a data vector shifts the data along the corresponding axis.
You can also enter math expressions in the Scale and Offset fields.
User-Defined Properties for a 3D Spline
If desired, define the 3D spline using the User-Defined tab, which will allow you to specify the properties of the spline using user subroutines.