Adding Events to the Model
The following steps outline how to add an events to the previously built model. Currently, there are eighteen event types available in the Altair Driver models. See the Event Types topic for additional information.
Each event type has different options that need to be addressed. For example, the Single Lane Change event is explained in the following steps.
-
Right-click on the Model in the Project Browser and click Add
Events.
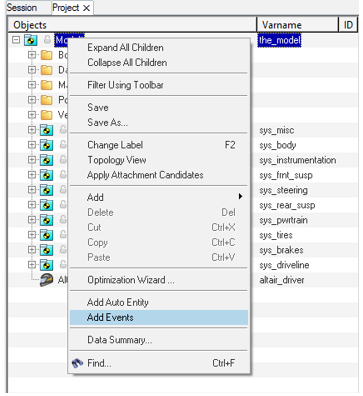
Figure 1.The Add Events dialog is displayed.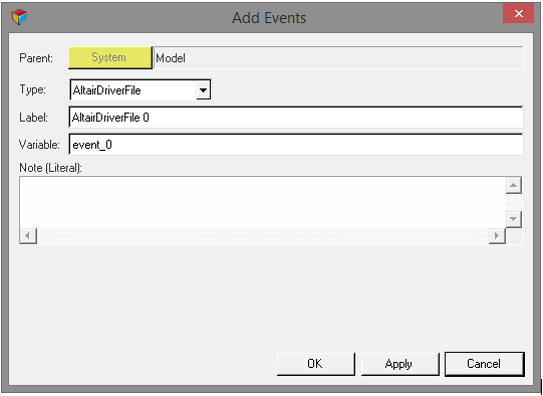
Figure 2.- OK
- Applies the selected type and closes the window.
- Apply
- Adds the event without closing the window.
- Cancel
- Exits the wizard.
-
Select the Single Lane Change required event type from
the Type drop-down menu.
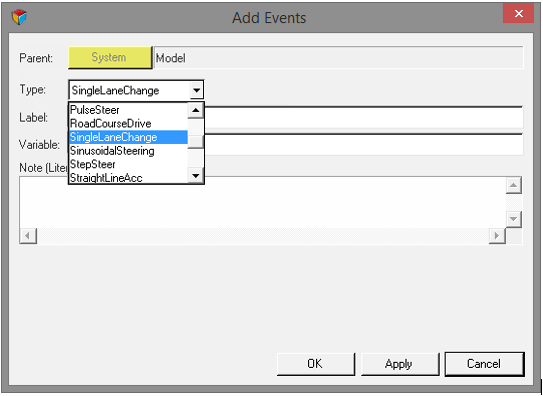
Figure 3. -
Click OK.
The Single Lane Change event is added in the Project Browser.
-
The Event Editor is displayed in the panel area.

Figure 4. -
Open the Event Editor by right clicking on the event type in the Project Browser and selecting Event
Editor.
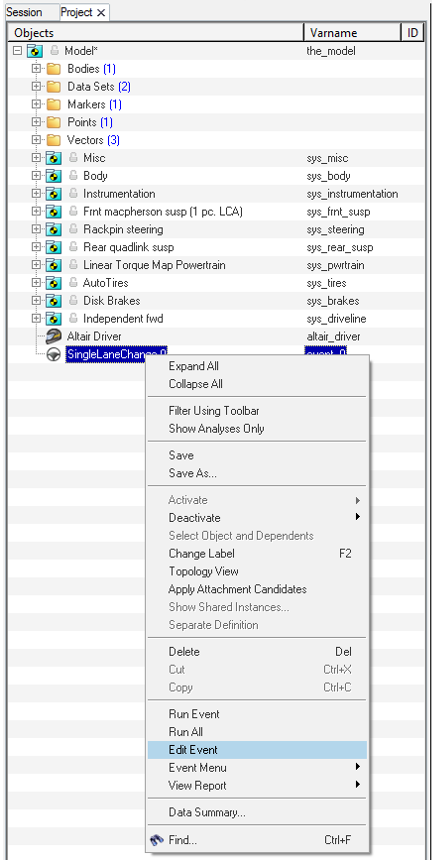
Figure 5.Or
Click the Event Editor button in the panel area.
Figure 6. -
The Single Lane Change event’s parameters are displayed.
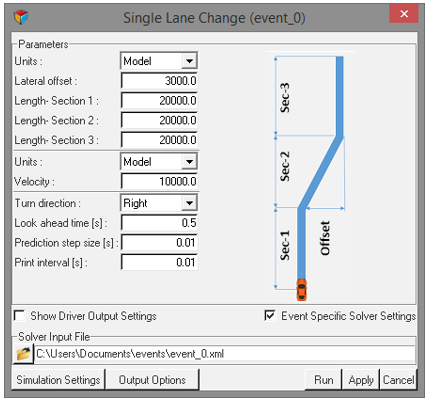
Figure 7. - Enter the required information in the Parameters section and browse and locate the required file path in the Output XML File.
-
Click on the Simulation Settings button to enter the
required data.
This dialog invokes the same options as in the Run panel.
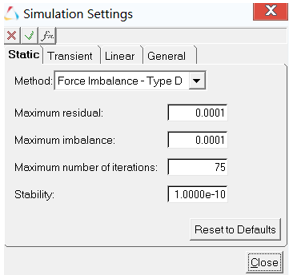
Figure 8. -
Click on the Output Options button to enter the required
data.
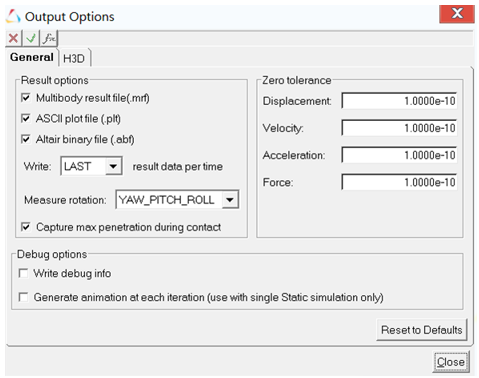
Figure 9. -
Now after entering all the required data, the event is ready to run. Click the
Run button.
HyperWorks MotionSolve is invoked in the background.
- After the MotionSolve run is completed, close the window and return to the MotionView interface.
-
The Browser Context Menu options are explained below:
-
If one event is selected in the browser.
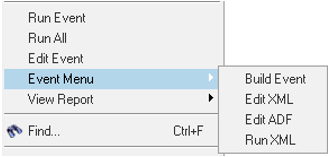
Figure 10.- Run Event
- Applies the event to the model, exports the XML and ADF files, and submits the run to MotionSolve.
- Run All
- Runs all events added in the model sequentially.
- Edit Event
- Brings up the Event Editor for the event selected.
- Event Menu
- Displays the various Event Menu options:
- Build Event
- Applies the event to the model and it exports the .xml and .adf files.
- Edit XML
- Used to edit the XML file in a text editor.
- Edit ADF
- Used to edit the ADF file in a text editor.
- Run XML
- Solves the XML file browsed in the dialog to MotionSolve.
- View Report
- Plots the event specific report for the selected event.
-
If multiple events are selected in the browser:
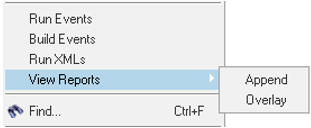
Figure 11.- Run Events
- Apply selected events to the model sequentially, export the XML and ADF files, and submit the runs to MotionSolve.
- Build Events
- Applies the event to the model sequentially and exports the .xml and .adf files.
- Run XMLs
- Submits the XML file browsed in the dialog to MotionSolve.
- View Reports
- Plots the event specific report for the selected event.
-
If one event is selected in the browser.