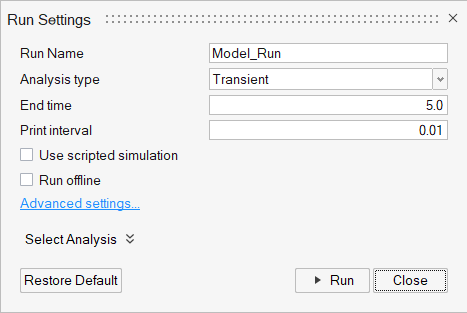Run Solver
The Run Solver tool allows you to run the solution for the MotionView model using MotionSolve.
| Option | Description | |
|---|---|---|
| Run Name | Enter a name for the run. By default, a run name with the same base name as that of the model will be displayed in the field. | |
| Analysis type |
|
|
| End time | Sets the length of the simulation in the unit chosen in the Solver Units Dataset. | |
| Print interval | Sets the time movement when simulation results are exported to the output files. | |
| Use scripted simulation | Use this option if a simulation script exists in the model in the form of Template or CommandSets. Checking this option prevents MotionView from exporting the Simulate command (Simulation type, End time, and Print Interval) from the Run Settings to the solver deck. | |
| Run offline | Select to run the simulation offline. When this option is turned off, the model is solved by a live connection between MotionView and MotionSolve. The animation of the model is shown as the solution progresses. With this option turned on, MotionView exports a solver deck and invokes the solver script. Animation cannot be seen live. | |
| Advanced settings | Click to open up the Advanced Settings Dialog. | |
| Select Analysis | Click the drop-down menu to display
and select available analyses from the model. By default, MotionView will solve for the current active
analysis. More than one analysis can be selected for the solution.
The analyses would be solved in sequence for the live run. Note: When running offline, MotionView will export the analyses and
execute the solver script in sequence. However, subsequent
analysis run may begin before the previous run is
completed.
|
|
| Run | Click Run to
execute the solver. MotionView executes the solver. For the live
run, a run status window is displayed monitoring the progress of
the solver run.
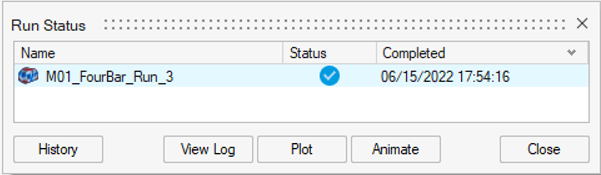 Figure 2.
Figure 2. The Plot and Animate buttons will load the results in HyperGraph and HyperView respectively. |
|
- If User Control is selected as the simulation type, new options become available allowing you to define a user subroutine.
| Option | Description |
|---|---|
| User expression | Enter the user subroutine call expression with arguments in this field. |
| Use local file | Select the check box if the use of a local subroutine file is necessary. |
| Function type | Use the drop-down menu to select the type of the subroutine file: DLL/SO, Python, MATLAB, or Compose. |
| Local file | Click the folder icon to browse and select the subroutine file in the local system. |
| Local function name | Enter the function name in this field. MotionView provides CONSUB as the default, which is the default function used by MotionSolve and ADAMS. |