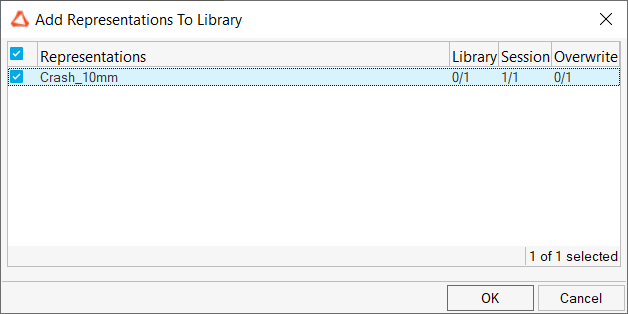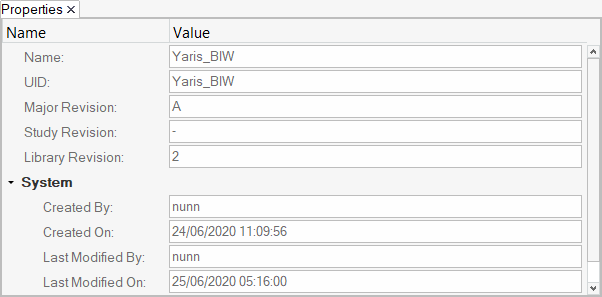Manage Subsystem Representations
A single subsystem can have multiple CAE representations that can be loaded into the session interchangeably.
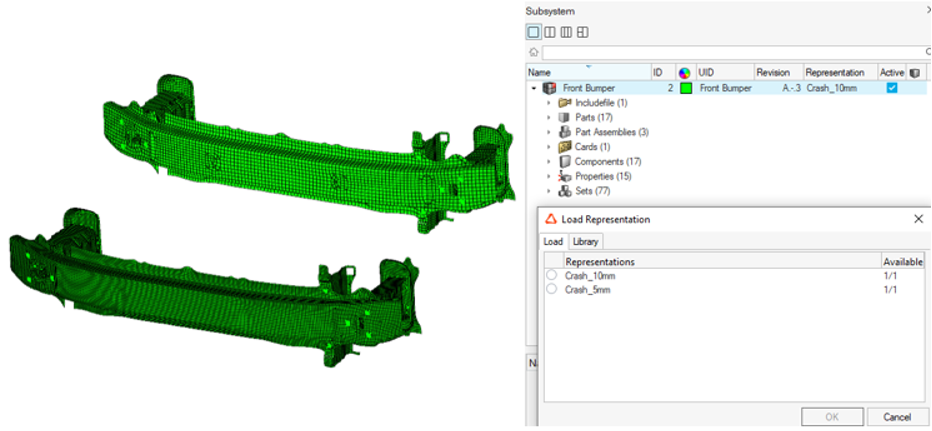
Figure 1.
For example, for front crash analysis you will want greater model fidelity in the front bumper, so you can load "Crash_5mm" representation versus assembling a rear crash model where the level of detail is not required and so you may want the "Crash_10mm" representation loaded instead.
A folder-based Representation repository stores all CAE data that is required during the model build and assembly process.
Save the Representation
Once you have created a Subsystem and populated it with content, you can save the representation locally or save a revision to the Subsystem Library.
Representations of Subsystems are saved as HyperMesh (.hm) files. If there is a hierarchy of subsystems, saving the representation of any parent subsystem saves the entire hierarchy into the representation.
The following entity types can exist inside a subsystem but will not be saved into the representation file:
Behaviors, Bodies, Constraints, Contact Behaviors, Contact Groups, Domains, Free Body Groups, Free Body Sections, Handles, Morph Volumes, Interface Components, InterfaceLinkings, Joints, Lists, Mechanisms, Morph Constraints, Multibodies, Positions, Pretensioners, Regions, Retractors, Seatbelts, Shapes, Sliprings, Symmetry Planes, Terminations, Titles, Transformations, Member Panels, Members, Member Joints, Member Sections, Member Segments, Views
Add Representations From Files
Subsystem representations can be added from external sources such as solver decks.
Add Representations From the Subsystem Library
Subsystem representations can be added from external sources such as a subsystem library. This copies representations from the library to your local workspace without loading the representation into your session, making it available for use later when disconnected from the library.
Add Representations to the Subsystem Library
Add representations to the library if they are in session only. This occurs when representations are saved but when not connected to a library (or when you uncheck the "Save to Library" option).
Load Representations From Current HyperMesh Session
Subsystem representations can be loaded from the current HyperMesh session.
Load Representations From the Subsystem Library
Subsystem representations can be loaded from the subsystem library.
To exchange the current representation of the subsystem with a different one from the subsystem library, you can load the saved representation.
Unload Subsystem Representations
Unload subsystem representations from a session.
Delete Representations From the Current HyperMesh Session
Subsystem representations can be deleted from the current HyperMesh session.
When unloaded, FE entities of the representation do not exist in the current HyperMesh session. To completely delete the representation from a session, the representation itself can be deleted.
Delete Representations From the Part Library
Subsystem representations can be deleted from the Part library.
Browse Subsystem Library Content
Use the Library Viewer to review subsystem library content.