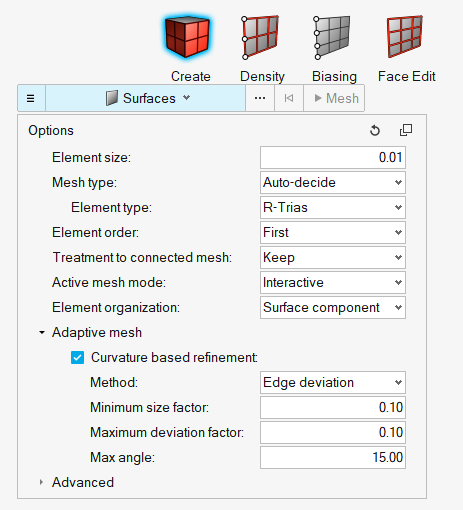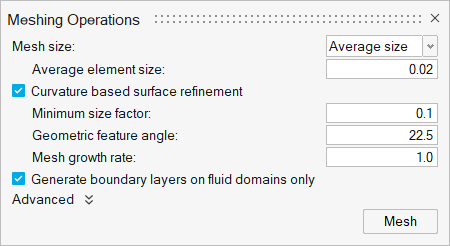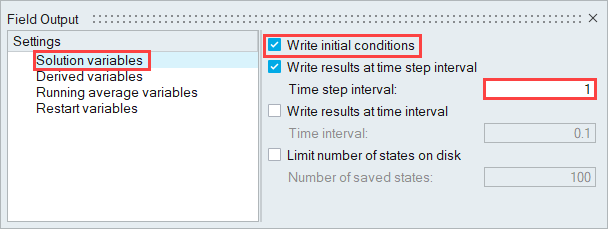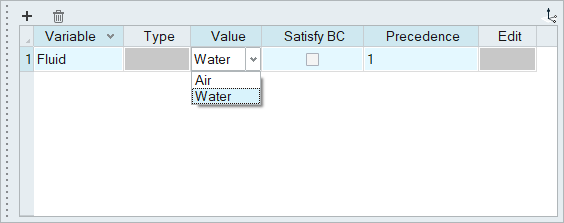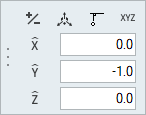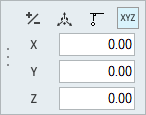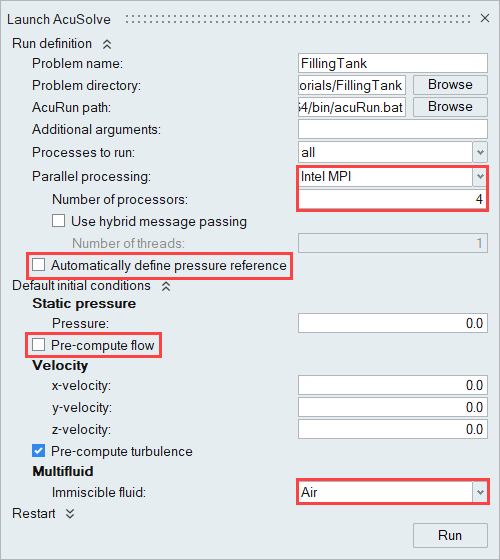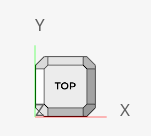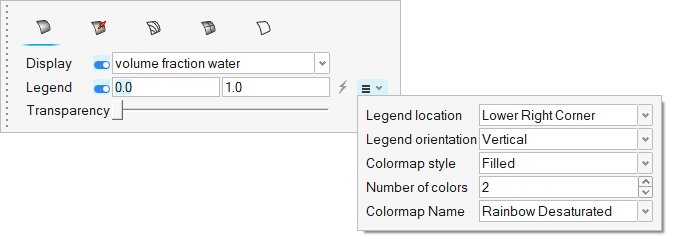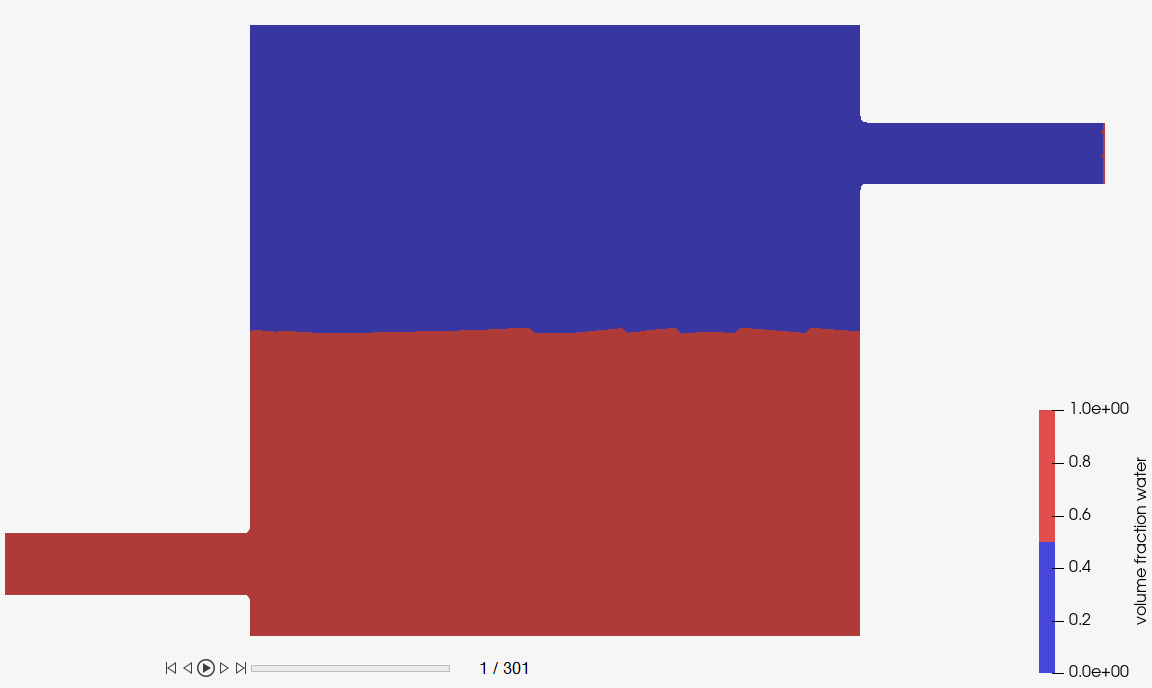ACU-T: 4001 Water Filling in a Tank
Prerequisites
This tutorial provides instructions for setting up, solving, and viewing results for a transient dam break simulation using the Level Set method. Prior to starting this tutorial, you should have already run through the introductory tutorial, ACU-T: 1000 Basic Flow Set Up, and have a basic understanding of HyperWorks CFD and AcuSolve. To run this simulation, you will need access to a licensed version of HyperWorks CFD and AcuSolve.
Prior to running through this tutorial, click here to download the tutorial models. Extract ACU-T4001_tank2D.x_t from HyperWorksCFD_tutorial_inputs.zip.
Problem Description
The problem to be solved is shown schematically in the figure below. It consists of a half-filled water tank at time t=0. Water is injected through the Inlet at t=0 and as the water fills in through the inlet, the water-air interface can be visualized in a transient simulation.

Figure 1.
Start HyperWorks CFD and Create the HyperMesh Model Database
Import and Validate the Geometry
Import the Geometry
Validate the Geometry
Set Up the Problem
Set Up the Simulation Parameters and Solver Settings
Assign Material Properties
Define Flow Boundary Conditions
Generate the Mesh
In this step, first you will create a surface mesh using the Interactive meshing tool; then, you will specify a global mesh size and growth rate for the model and generate the volume mesh using the Batch tool in the Mesh ribbon.
Create Surface Mesh
Generate Volume Mesh
Define Nodal Outputs and Nodal Initial Conditions
In this step, you will define the nodal output frequency and then specify the nodal initial conditions for the water column.
Define Nodal Output Frequency
Define the Nodal Initial Conditions
Run AcuSolve
Post-Process the Results with HW-CFD Post
Summary
In this tutorial, you successfully learned how to set up and solve a multiphase flow tank filling problem using HyperWorks CFD and AcuSolve. You started by importing the geometry and then completed the flow set up. Once the volume meshing was done, you specified the field initial conditions for the water column using the plane initialization tool. Once the solution was computed, you post-processed the results using the Post ribbon where you generated an animation of the water flow.
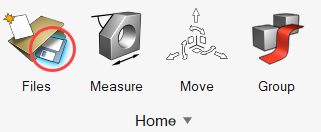
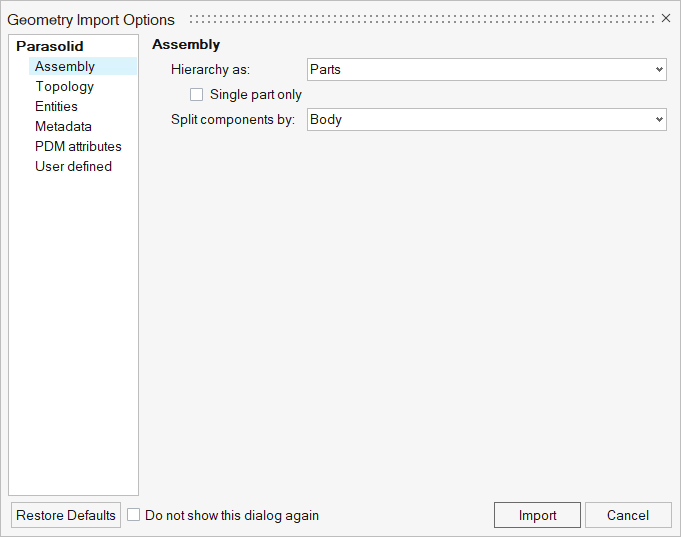
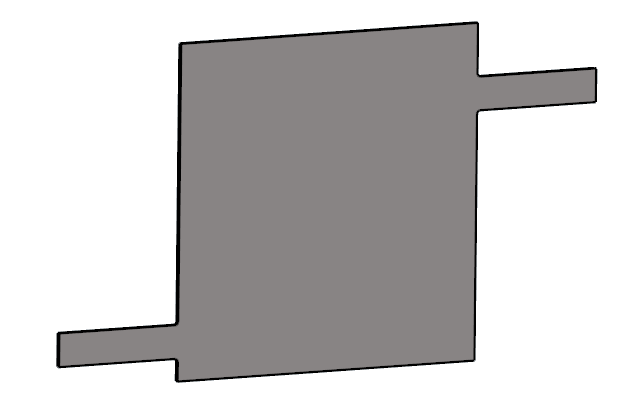



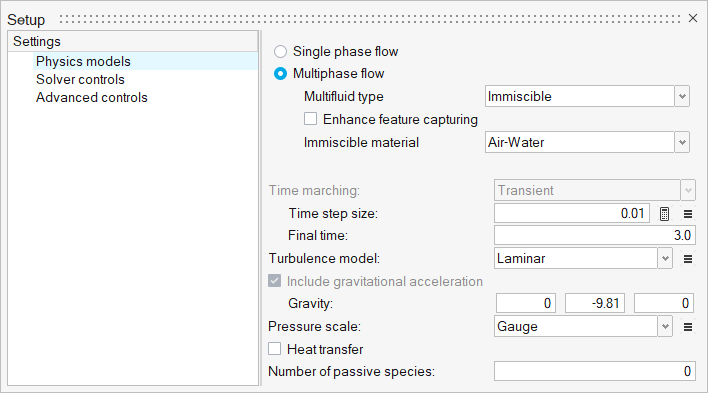
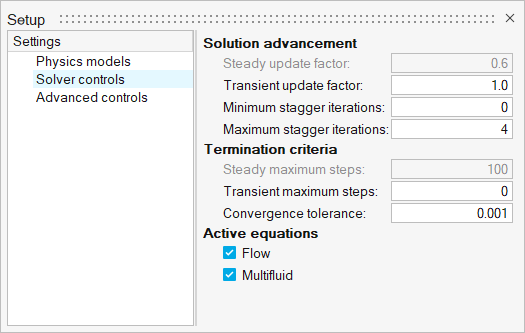


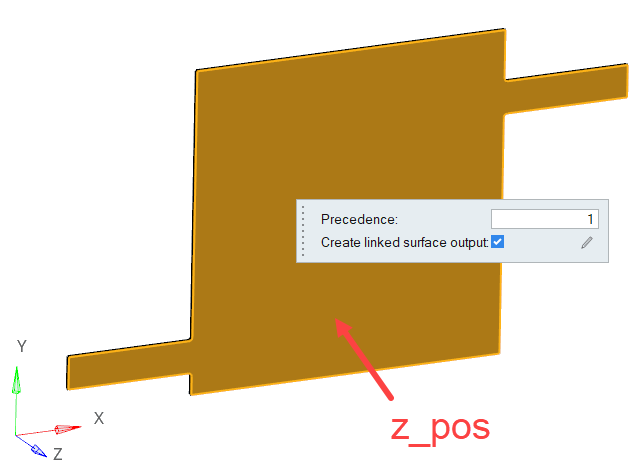

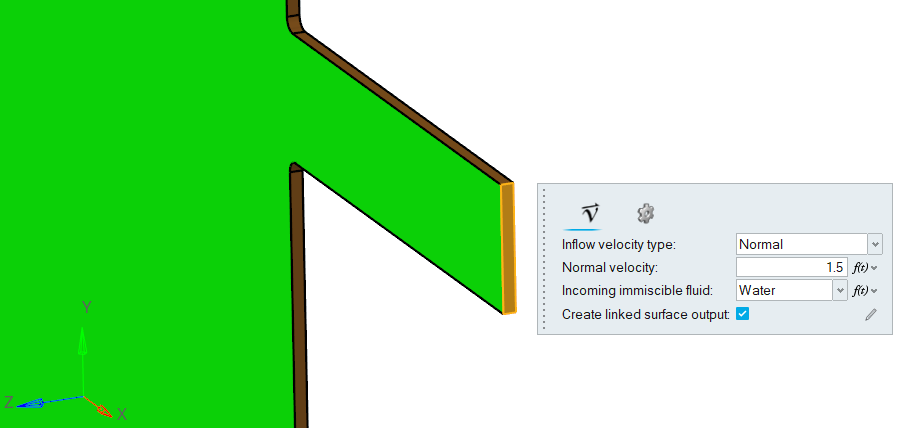

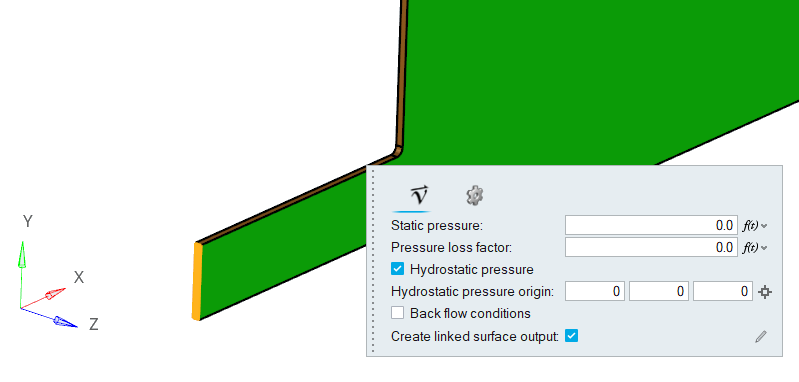

 on the
on the