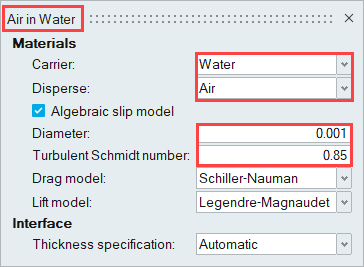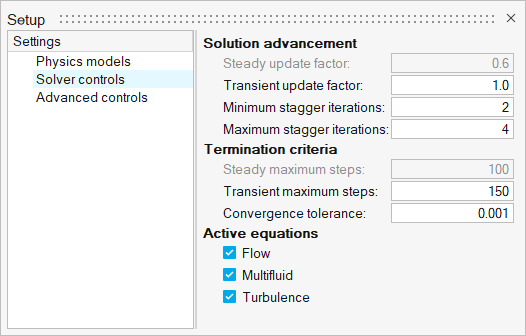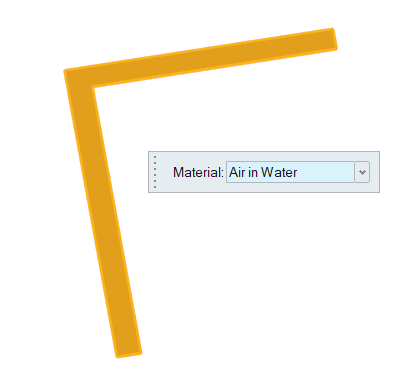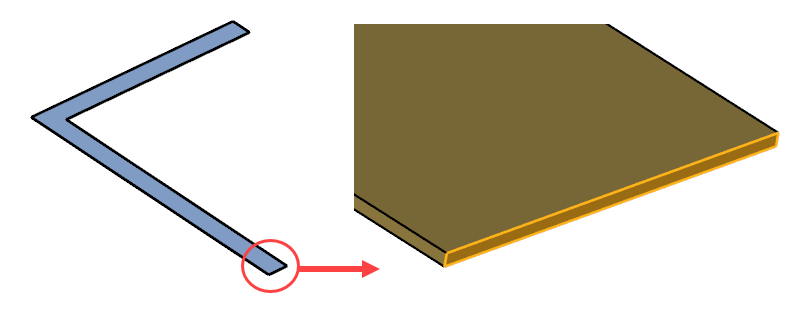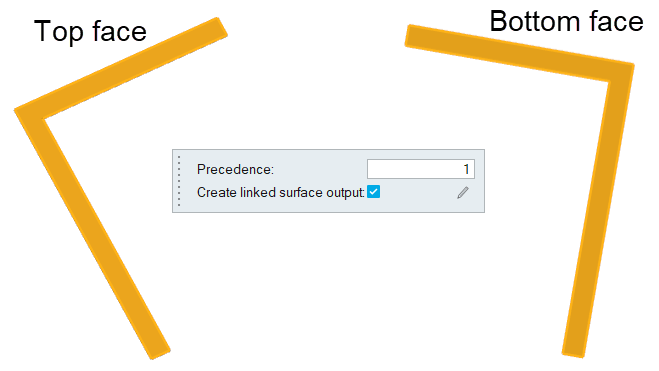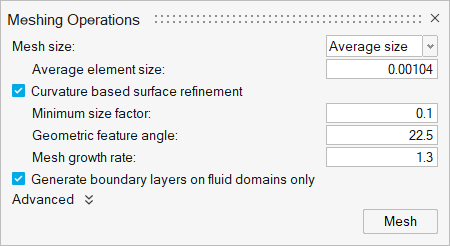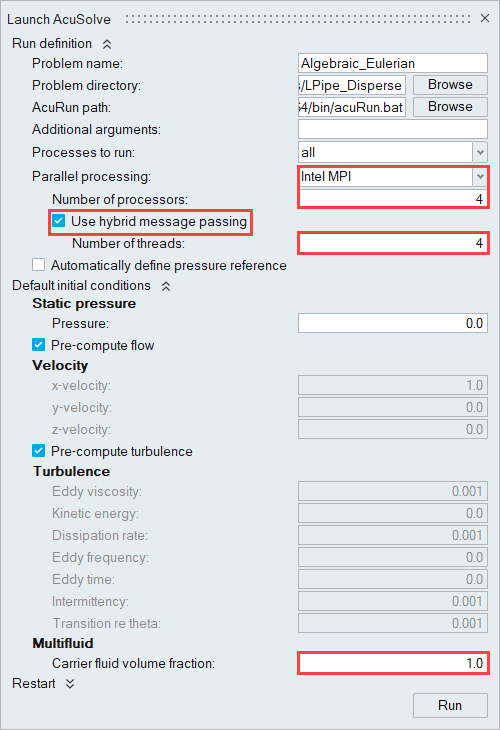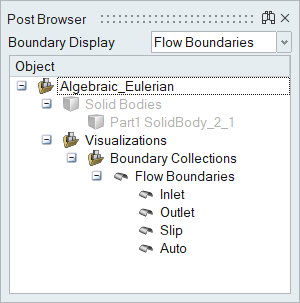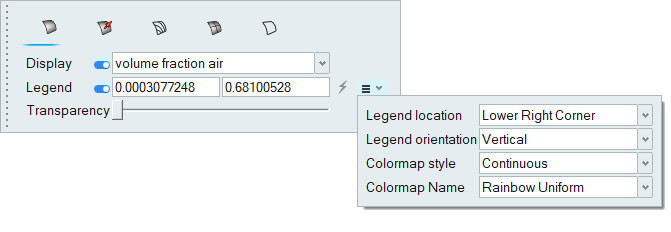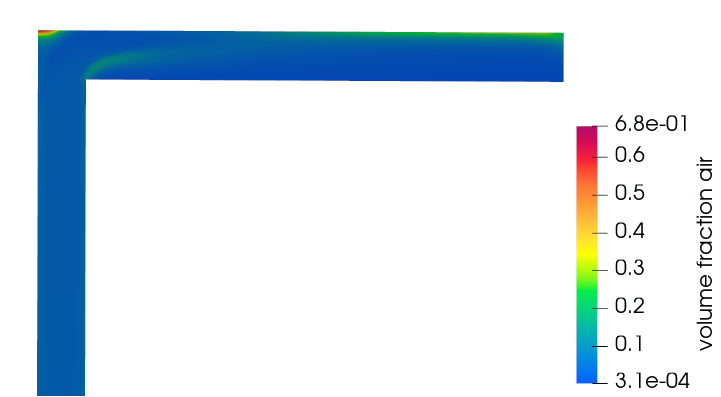ACU-T: 4100 Multiphase Flow using Algebraic Eulerian Model
This tutorial provides instructions for running a transient simulation of a two-phase flow in a pipe using the Algebraic Eulerian model. Prior to starting this tutorial, you should have already run through the introductory tutorial, ACU-T: 1000 Basic Flow Set Up, and have a basic understanding of HyperWorks CFD and AcuSolve. To run this simulation, you will need access to a licensed version of HyperWorks CFD and AcuSolve.
Prior to running through this tutorial, click here to download the tutorial models. Extract ACU-T4100_LPipe.hm from HyperWorksCFD_tutorial_inputs.zip.
Problem Description
The problem to be addressed in this tutorial is shown schematically in Figure 1. The Algebraic Eulerian (AE) model is used to simulate the momentum exchange between a carrier field and a dispersed field. When simulating multiphase flows using the AE model, the carrier field has to be a heavier fluid (or higher density fluid).
In this problem, Water is considered a Carrier field material and Air is considered as Dispersed field material. Fluid enters the Inlet at an Average Velocity of 1 m/sec and the Water and Air volume fractions at the inlet are 96% and 4% respectively.
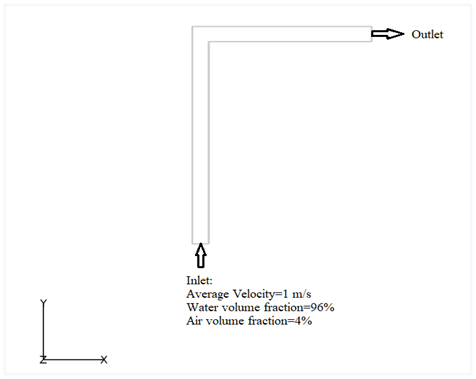
Figure 1.
Start HyperWorks CFD and Open the HyperMesh Database
Validate the Geometry
The Validate tool scans through the entire model, performs checks on the surfaces and solids, and flags any defects in the geometry, such as free edges, closed shells, intersections, duplicates, and slivers.

Figure 3.
Set Up Flow
Create Materials
Set the General Simulation Parameters
Assign Material Properties
Define Flow Boundary Conditions
Generate the Mesh
Run AcuSolve
Post-Process the Results with HW-CFD Post
Summary
In this tutorial, you worked through a basic workflow to set up and solve a transient multiphase flow problem using the Algebraic Eulerian multiphase model in HyperWorks CFD. You started by opening the HyperMesh input file with the geometry and then defined the simulation parameters and flow boundary conditions. Upon completion of the solution by AcuSolve, you used HyperWorks CFD Post to post-process the results and create a contour plot of volume fraction.