SnRD Post Tab
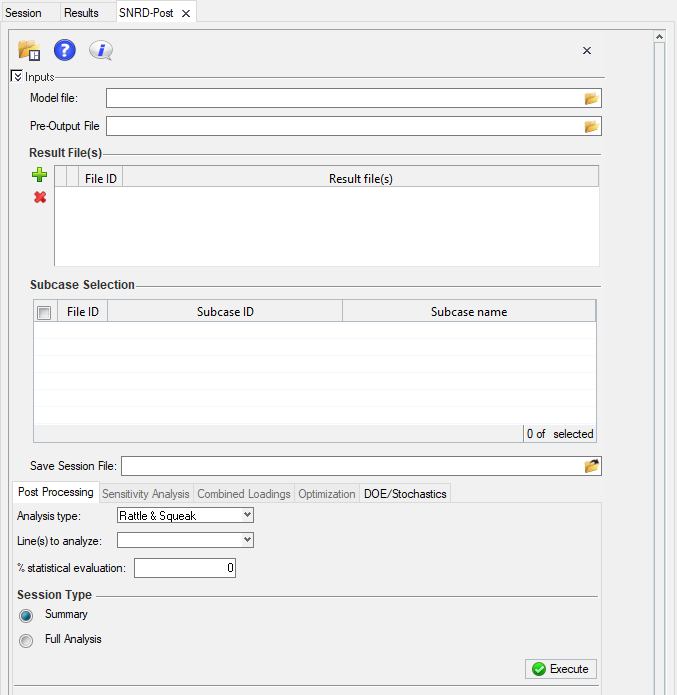
Figure 1.
- Model File - You can browse and select model file
(
.FEM) file which was generated from Export Solver Deck - Pre-output File - CSV file containing the ELine data.
Note: The Pre-output CSV is generated automatically during the SnRD Pre processing steps. Once you completes the material mapping task, the CSV file exported to the same location as the model is present and created with the same name of the model with
_pre_outputbeing suffixed. The CSV file is of the following format.
Figure 2.The file format contains the following columns -Column Remarks Line IDELine number Line TypeStates the line type, Rattle or Squeak Materials pairMapped materials names are listed min-maxImpulse rate minimum and maximum values are listed Interface NameName selected for the interface and this is picked from DTS file Gap Dimension [mm]Gap dimension between the selected interface. This value is picked from DTS file Tolerance [mm]Tolerance limits for the gap dimension for the selected interface. This value is picked from DTS file Master IDMaster component ID for respective ELine Slave IDSlave component ID for respective ELine Contact TypeContact type defined for the ELine - Results File selection allows you to -
- Add add result files for processingNote: Once a result file is added the session, the respective subcase present in the file is listed in the Subcase Selection table. You have to select at-least one subcase from the list for results processing.
- Remove to remove a result file from the list
- Add add result files for processing
- Save Session File - to save a HyperWorks X session file. This session will be utilised to store the post processing data of SnRD.
- Analysis Type - drop down to select an anaylsis type.
Supported analysis types are -
- Rattle
- Squeak
- Line(s) to analyze - drop down to select the required ELine from the model.
- % statistical evaluation - to specify the percentage of
statistical evaluation based on the methodology implemented while studying the
squeak and rattle analysis of the model.Note:
If you specifies
0%, the values will not be sampled and a "mean value" will not be calculated. A global maximum will be taken into consideration in this case.If you enters a value less than
0and greater than100, SnRD will show a warning message and will ask you to enter a value within0and100. - Session Type - radio button option to select the required
session type. The supported options are -
- Summary - This option creates one session per subcase with only the overview pages for each of the squeak and rattle interface in the model.
- Full Analysis - This option also creates one session per subcase, and creates detailed plots for each of the interfaces present in the model.
- Execute - after making the required selection of files, you have to click Execute to execute and evaluate the squeak and rattle issues.
- Load Session - you can also load a previously executed session file. This helps you to populate data of any previous execution.
- Collapse UI - click the collapse button
 to close the Inputs
selection and to view the main SnRD tabs.
to close the Inputs
selection and to view the main SnRD tabs.