データ抽出用のパスの作成
-
新しいパスをテーブルに追加するには、Extract-Linearize ダイアログで Add new
Pathをクリックします。
警告: 新しいパスがPathテーブル / リストに追加された場合は常に、警告アイコンもテーブルに表示され、それがまだ未定義であることが示されます。
-
以下の方法のいずれかを用いて、パスの開始節点を選択します。
- Node入力コレクターをクリックし、By IDを選択します。
- モデリングウィンドウで、モデルからエンティティを直接ピックします。
-
以下の方法のいずれかを用いて、パスの終了節点を選択します。
- Node入力コレクターをクリックし、By IDを選択します。
- モデリングウィンドウで、モデルからエンティティを直接ピックします。
注: 開始および終了節点をピックしたら、Pathテーブル / リストに緑色のチェックマークが表示され、そのパスが定義されたことが示されます。ヒント: Label、Num、Points、Review、Colorの各欄は編集可能です。詳細については、パスの管理トピックをご参照ください。 -
タブのCalculation部分は、表示されたコンターがデータ抽出に使用されることを示すための情報提供のみを目的としています。
注: データを抽出する際には、関連するすべてのコンターパネルの設定が考慮されます。
-
タブのPlot部分から、 HyperGraphでデータをプロットするレイアウトを選択します。
オプション 説明 One plot per line 選択された各パスについて1つのHyperGraphウィンドウを生成 One plot for all lines 選択されたすべてのパスについて1つのHyperGraphウィンドウを生成 Preview Plot 1つ前のウィンドウ内で選択されたすべてのパスについてプロットを表示 - オプション:
チェックボックスをアクティブ化し、.csvファイルを保存したい場所をブラウズすることで、抽出されたデータのレポートを保存します。
レポートは5つのセクションに分割され、以下の情報を含みます:
- モデルおよび使用された結果ファイル
- ラインの開始節点と終了節点の座標、コンターの設定、計算が実行されたサブケース / シミュレーションステップ
- 1つ目の列には開始点からの各ポイントの距離、2つ目の列には抽出されたコンターデータ
-
Applyをクリックします。
Extract Data法の場合、1パスにつき1つのカーブが生成されます。加えて、Save Reportが選択されている場合は、レポートが作成されます。
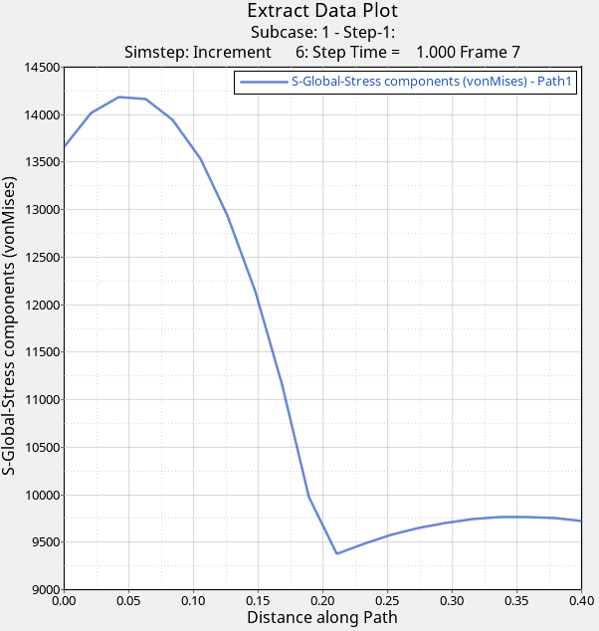
図 1.注: ダイアログを閉じるには、X(タブの一番上)をクリックします。