イメージプレーン
Image Planeツールでは、相関やプレゼンテーションなどの目的で、静止画(会社のロゴやウォーターマークなど)と動画をグラフィックス領域内で選んでオーバーレイさせることが可能です。
これらの静止画のモデルとの静的な位置づけ、および動画のHyperViewモデルアニメーションとの同期が可能です。複数の静止画や動画をHyperViewに読み込むことができ、Image Planeタブでそれぞれを編集することが可能です。静止画ファイルと動画ファイル(AVI、PNG、BMPなど)はイメージプレーン上で交互に同時に読み込めます。イメージプレーンは2次元と3次元の両方が可能です。
2次元プレーンは、読み込まれたモデルの背景または前景として、グラフィックス領域内にメディアを置きます。

図 1. 2次元および3次元イメージプレーンとモデルの例

図 2.
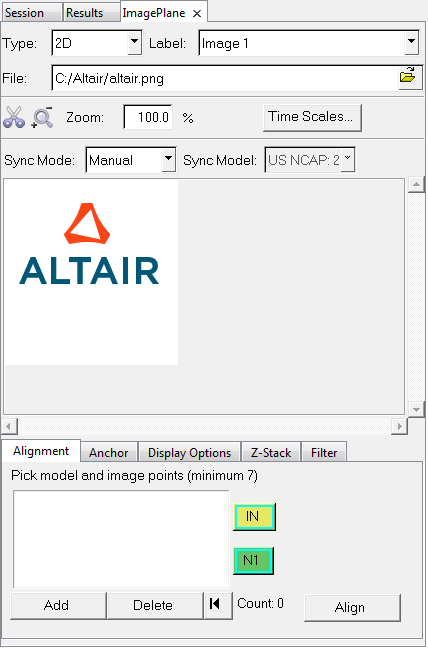
図 3.
- 2D Image Planesタブ
- 3D Image Planesタブ
イメージプレーンの設定(指定のモデルの位置と方向)は、ユーザーの作業をSession Fileとして保存することによって保存し、後に復元することが可能です。複数のシミュレーション結果のセットを互いに、もしくは各種物理テストデータと比較できるようにするために、Report Templatesは比較の各インスタンスについて静止画/動画ファイルをパラメータとして受け入れます。これは、テスト結果とシミュレーション結果の比較や設計のバリエーション間の比較に役立ちます。
さらに、Apply Style Toオプションを使って、2次元イメージプレーンまたは3次元イメージプレーンを複数のウィンドウに適用することが可能です。これには、イメージプレーンを必要とするすべてのターゲットウィンドウにソースウィンドウからイメージプレーンをコピーする効果があります。会社のロゴのような背景静止画や1つのアニメーションウィンドウ内に置かれたテストビデオは、Apply Styleオプションを使うことで、関連するすべてのアニメーションウィンドウに素早くコピーできます。
H3D Exportも静止画についてサポートされています。背景または前景を含むすべてのイメージプレーンおよび3次元プレーンは、H3Dファイルに埋め込んで、HyperView Playerでビジュアル的に表示することが可能です。現時点では、静止画のみがサポートされています。