エンティティエディター
Resultsブラウザのエンティティエディターセクションでは、エンティティの様々な状態およびプロパティを表示したり編集したりできます。
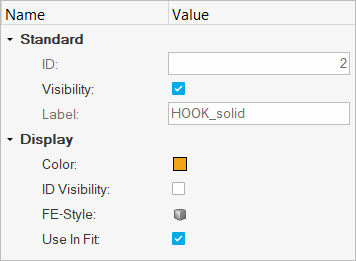
図 1.
エンティティエディターは、デフォルトでオンになっており、ブラウザに表示されますが、表示 / 非表示のトグル![]() をクリックすると、このエディタを非表示にできます。また、エンティティエディターを垂直方向および水平方向にサイズ変更することもできます。ブラウザまたはモデリングウィンドウからエディターを分ける線をクリックし(2重矢印を確認してください)、マウスボタンをドラッグして、目的の高さまたは幅になったらマウスボタンを放します。
をクリックすると、このエディタを非表示にできます。また、エンティティエディターを垂直方向および水平方向にサイズ変更することもできます。ブラウザまたはモデリングウィンドウからエディターを分ける線をクリックし(2重矢印を確認してください)、マウスボタンをドラッグして、目的の高さまたは幅になったらマウスボタンを放します。
コンポーネント / パート
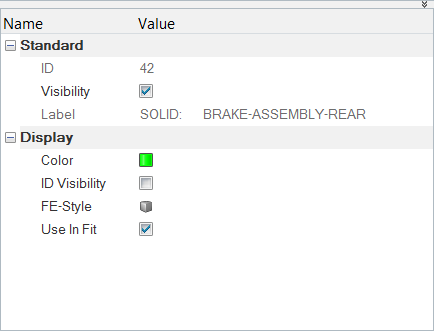
図 2.
Standard
- ID
- コンポーネント / パートのID。制約事項: この欄は編集不可です。
- Visibility
- チェックボックスをアクティブ / 非アクティブにして、モデリングウィンドウでのコンポーネント / パートの表示のオン / オフを切り替えます。
- Label
- コンポーネント / パートのラベル。制約事項: この欄は編集不可です。
Display
- Color
- Colorボックスをクリックしてドロップダウンメニューからカラーテーマ(Default、MedianまたはRainbow)を選択し、コンポーネント / パートの色を変更するための色をパレットからピックします。ヒント: カラーパレット内で
 をクリックすると、カスタムカラーを割り当て、保存できます。
をクリックすると、カスタムカラーを割り当て、保存できます。 - ID Visibility
- チェックボックスを使用して、コンポーネント / パートのIDの表示をアクティブ / 非アクティブにします。
- FE Style
- コンポーネント / パートの要素可視化モードを選択 / 変更します。利用できるオプションには以下のものがあります:
- Wireframe Elements

- Transparent Elements

- Shaded Elements and Mesh Lines

- Shaded Elements and Feature Lines

- Shaded Elements

- Wireframe Elements
- Use In Fit
- チェックボックスをアクティブにすると、アニメーションで、選択したエンティティを基準として、ウィンドウに合わせてグラフィックスがスケーリングされます。
メジャー
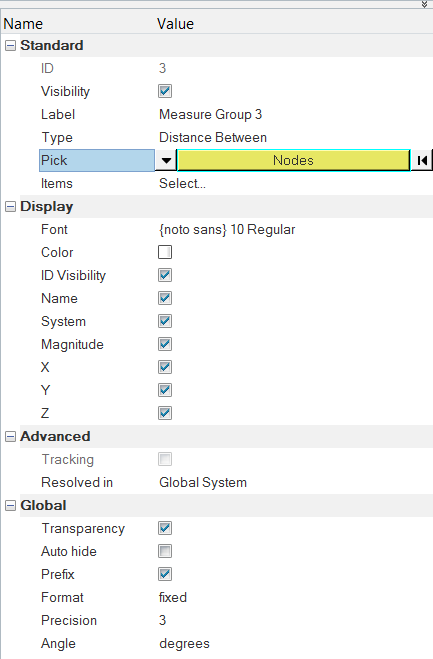
図 3.
Standard
- ID
- メジャーグループのID。制約事項: この値は編集できません。
- Visibility
- このチェックボックスをアクティブ / 非アクティブにすることで、モデリングウィンドウでのメジャーグループの表示をオン / オフにします。
- Label
- この欄をクリックして、メジャーグループのラベルを変更します。
- Type
- ドロップダウンメニューを使用してメジャータイプを選択します:
- Distance Between
- Incremental Distance
- Minimum Distance
- Position
- Relative Displacement
- Relative Angle
- Angle Between
- Incremental Angle
- Circle Radius
- Yaw Pitch Roll
- Elemental Contour
- Pick
- 入力コレクターを使用して、メジャーグループに追加されるエンティティのタイプを選択 / 変更します。コレクターをクリックして、Select by IDダイアログを表示することもできます。注: Minimum Distanceメジャーグループの場合は、この欄をクリックすると、Minimum Distanceダイアログが表示されます。入力コレクターを使用して、FromとToのエンティティを選択します。
- Items
- Measure Itemsダイアログを表示します。Deleteをクリックして、選択したアイテムをMeasure Itemsリストから削除するか、Create
CurvesをクリックしてCreate Curvesダイアログを表示します。このダイアログは、閉じるまでアクティブなままです。注: Minimum Distanceメジャーグループの場合にのみ、Reviewモードボタン
 とEditボタン
とEditボタン もMeasure Itemsダイアログに表示されます。
もMeasure Itemsダイアログに表示されます。
Display
- Font
- Font Selectorダイアログを表示します。このダイアログでは、フォントタイプ、フォントスタイル、フォントサイズを選択できます。
- Color
- メジャーの色を選択します。
- ID Visibility
- メジャーグループIDを表示します。
- Name
- メジャーグループを表示します。
- System
- 座標系IDを表示します。
- Magnitude
- 選択したメジャーグループの大きさの値を表示します。
- X
- 選択したメジャーグループのX値を表示します。
- Y
- 選択したメジャーグループのY値を表示します。
- Z
- 選択したメジャーグループのZ値を表示します。
- True angle
- 平面に投影された真の角度を表示します。制約事項: 角度タイプのメジャーにのみ適用できます(Relative Angle、Angle Between、Incremental Angle)。
- x-proj
- 平面に投影された真の角度を表示します(x軸が法線)。制約事項: 角度タイプのメジャーにのみ適用できます(Relative Angle、Angle Between、Incremental Angle)。
- y-proj
- 平面に投影された真の角度を表示します(y軸が法線)。制約事項: 角度タイプのメジャーにのみ適用できます(Relative Angle、Angle Between、Incremental Angle)。
- z-proj
- 平面に投影された真の角度を表示します(z軸が法線)。制約事項: 角度タイプのメジャーにのみ適用できます(Relative Angle、Angle Between、Incremental Angle)。
- Radius
- 選択したメジャーグループの円の半径を表示します。制約事項: Circle Radiusメジャーにのみ適用できます。
- Ctr X
- 選択したメジャーグループの円の中心のX座標を表示します。制約事項: Circle Radiusメジャーにのみ適用できます。
- Ctr Y
- 選択したメジャーグループの円の中心のY座標を表示します。制約事項: Circle Radiusメジャーにのみ適用できます。
- Ctr Z
- 選択したメジャーグループの円の中心のZ座標を表示します。制約事項: Circle Radiusメジャーにのみ適用できます。
Advanced
- Tracking
- 対応する座標系をトラッキングシステムに変更します。
- Resolved in
- 入力コレクターを使用して座標系を選択します。Shiftキーを押しながらコレクターをクリックして、Select by IDダイアログを表示することもできます。
Global
- Transparency
- 透過モードをアクティブ / 非アクティブにします。
- Auto hide
- 選択したエンティティが画面上に表示されていないときは、メジャーグループボックスを非表示にします。
- Format
- FixedまたはScientific形式をドロップダウンメニューから選択します。
- Precision
- 上向き / 下向きの矢印を使用して精度レベルを調整します。
- Angle
- ドロップダウンメニューを使用して、角度についてDegreesまたはRadiansを選択します。
Notes
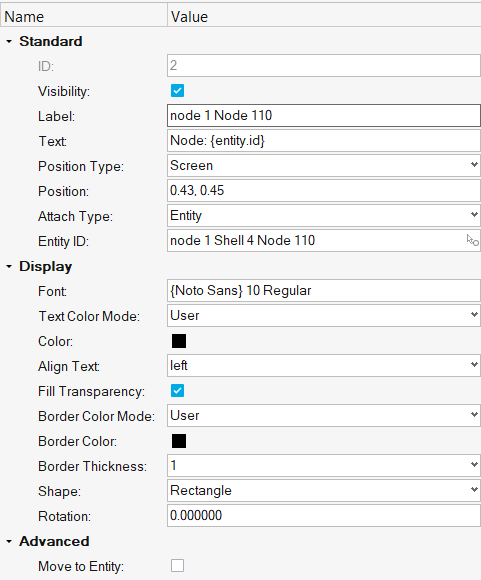 図 4.
図 4. Standard
- ID
- 注釈のID。制約事項: この値は編集できません。
- Visibility
- チェックボックスをアクティブ / 非アクティブにして、モデリングウィンドウでの注釈の表示のオン / オフを切り替えます。
- Label
- この欄をクリックすると、注釈のラベルを変更できます。
- Text
- Note Textダイアログが表示されます。テキストを直接入力するか、Insert Fieldをクリックしてフィールド名を選択することによって、Descriptionボックス内の注釈のテキストを更新できます。Templex関数をDescriptionボックスに直接入力することも可能です。
- Position Type
- 注釈位置の変更を可能にします(Screen or Coordinates)。
- Position
- Position TypeがScreenの場合、画面の X、Y位置(ピクセル)で値を入力します。Position TypeがCoordinatesの場合、モデル X、Y、Zの座標で値を入力します。これは、注釈テキストボックスの位置であることに注意してください。Coordinatesで配置された注釈の場合、
- Arrangementの設定は機能しません。
- Fit ModelまたはFit All Framesオプションを使用して画面にフィットさせることができます。
- Screen Anchorは無効になります。
- グラフィカルに移動することはできません。
- Attach Type
- ドロップダウンメニューを使用して、注釈の付加方法を選択します。
- Window (*デフォルト)
- Entity
- Coordinates
Display
- Font
- Display the Font Selectorダイアログでは、フォントのタイプ、スタイル、サイズが選択できます。
- Color
- 注釈の色を選択します。
- Align text
- ドロップダウンメニューから、(注釈のボックス内での)テキストの配置を選択します:
- Left
- Center
- Right
- Fill Color
- 注釈ボックスの塗りつぶしの色を選択します。塗りつぶしの色を選択するには、Fill Transparencyオプションのチェックマークを外す必要があります。
- Fill Transparency
- 注釈ボックスから色を消去し、ウィンドウに対し透明にします。
- Border Color
- 枠線の色を選択します。
- Border Thickness
- ドロップダウンメニューから、注釈のボックスの枠線の太さを選択します:
- 0(枠線なし)
- 1
- 2
- 3
- 4
- Shape
- 注釈の輪郭の形状を選択します。
- Rectangle
- Circle
- Ellipse
注: このオプションは、Entity Editor内でのみ使用可能です(Notesパネル内では使用できません)。
Advanced
- Move to Entity
- 注釈を、付加する場所に配置します。注: このオプションは、Attach ToドロップダウンメニューからWindowが選択されている場合は使用できません。Move to entityチェックボックスをアクティブにすると、Anchor to screenオプションが自動的に無効になります(アクティブになっていた場合)。
- Auto Hide
- 注釈が付加されているエンティティが画面上で見えていない場合、注釈ボックスを隠します。
- Screen Anchor
- アニメーションの表示中またはモデルビューの操作中(回転、ズームなど)に、注釈が動かないようにします。注: このオプションは、Attach ToドロップダウンメニューからWindowが選択されている場合は使用できません。
プロパティ
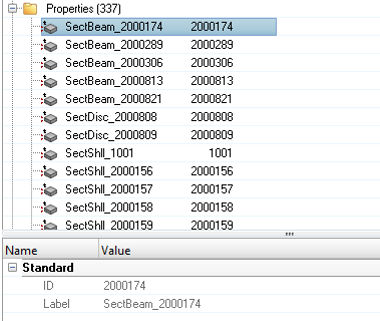
図 5.
Standard
現時点では、Entity Editorでのプロパティのサポートは閲覧のみに限られています。- ID
- プロパティのID制約事項: この欄は編集不可です。
- Label
- プロパティのラベル制約事項: この欄は編集不可です。
断面
Resultsブラウザで断面が選択されている場合は常に、マニピュレータがアクティブで編集が可能です。
断面 - Planar(平)
Standard
- ID
- 断面のID。制約事項: この値は編集できません。
- Type
- 断面のタイプ(Planar)制約事項: この値は編集できません。
- Visibility
- チェックボックスをアクティブ / 非アクティブにして、モデリングウィンドウでの断面の表示のオン / オフを切り替えます。
- Label
- この欄をクリックすると、断面のラベルを変更できます。
- Orientation
- クリックするとSection Planeダイアログが表示され、切断面を変更 / 定義できます。
- Base
- 切断面の基点のx、y、およびz座標を指定します。
- Normal
- 切断面の法線の方向余弦を指定します。
Display
- Cross Section Only
- 切断面の断面を表示します。
- Clip Above
- アクティブにすると、切断面法線の正の側のモデルの部分がクリップされます。
- Deformable
- アニメーション表示中、コンポーネントに沿って断面を変形させます。
このオプションを選択すると、ResultsブラウザおよびSection Cutパネルで、断面ラベルの横にタイムステップ / フレーム番号が追加されます。
- Cross Section Width
- スライダーバーを使用して、切断面の幅を調整します。スライダーバーを表示するには、Cross Section Onlyチェックボックス(上記参照)をアクティブにしておく必要があります。
- Clip elements
- モデルのクリッピングされた部分の要素を表示します。
- Show Section Color
- 断面の色を変更します。
- Section Color
- パレットから色を選びます。選択した色を表示するには、Show Section Colorチェックボックス(上記参照)をアクティブにしておく必要があります。
- Grid
- グリッドラインをモデリングウィンドウに表示します。
- Grid text
- グリッドラインのテキストをモデリングウィンドウに表示します。
- Grid Text Precision
- グリッドラインのテキスト値に使用する精度をコンボボックスで選択します。
- Grid Line Space X
- 切断面のX方向のグリッドラインの間隔を変更します。
- Grid Line Space Y
- 切断面のY方向のグリッドラインの間隔を変更します。
Global
- Feature Lines
- モデルのクリッピングされた部分の特徴線を表示します。
- Transparency
- モデルのクリッピングされた部分を透明サーフェスで表示します。
断面 - Spherical(球)
Standard
- ID
- 断面のID。制約事項: この値は編集できません。
- Type
- 断面のタイプ(Spherical)制約事項: この値は編集できません。
- Visibility
- チェックボックスをアクティブ / 非アクティブにして、モデリングウィンドウでの断面の表示のオン / オフを切り替えます。
- Label
- この欄をクリックすると、断面のラベルを変更できます。
- Center Node
- Nodeコレクターをクリックし、断面のベースポイントの中央節点に対する位置を調整します。
- Center
- 断面の基点のx、y、およびz座標を指定します。希望する場合、欄内をクリックして手動で座標値を入力します。
- Radius
- 球断面の半径を指定します。欄内をクリックして手動で球の半径を調整します。
Display
- Cross Section Only
- 切断面の断面を表示します。
- Clip Inside
- チェックマークがついていない場合、球の内側の切断面の断面を表示します。
- Sphere
- 球を表示します。
- Deformable
- アニメーション表示中、コンポーネントに沿って断面を変形させます。
このオプションを選択すると、Resultsブラウザで、断面ラベルの横にタイムステップ / フレーム番号が追加されます。
- Show Section Color
- 断面の色を変更します。
- Section Color
- パレットから色を選びます。選択した色を表示するには、Show Section Colorチェックボックス(上記参照)をアクティブにしておく必要があります。
- Clip elements
- モデルのクリッピングされた部分の要素を表示します。
Global
- Feature Lines
- モデルのクリッピングされた部分の特徴線を表示します。
- Transparency
- モデルのクリッピングされた部分を透明サーフェスで表示します。
セット
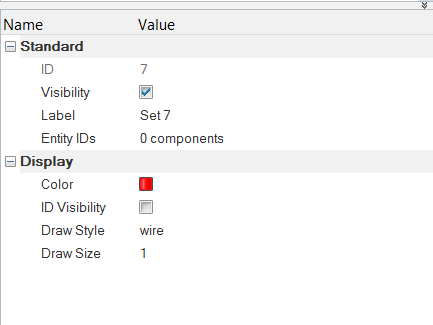
図 6.
Standard
- ID
- セットのID。制約事項: この値は編集できません。
- Visibility
- このチェックボックスをアクティブ / 非アクティブにすることで、モデリングウィンドウでのセットの表示をオン / オフにします。
- Label
- この欄をクリックして、セットのラベルを変更します。
- Entity IDs
- アクティブセット内のエンティティ数が表示されます。この欄をクリックすると入力コレクターがアクティブになり、セットのエンティティタイプを選択 / 変更できます。Shiftキーを押しながらコレクターをクリックして、Extended Entity Selectionダイアログを表示することもできます。
Display
- Color
- カラーボックスとパレットを使用して、セット内のエンティティのフィーチャーラインの色を選択 / 変更します。
- ID Visibility
- セット / グループ内のエンティティのIDを表示します。
- Draw Style
- 入力コレクターを使用して、アクティブなセットの描画スタイルを選択します:
- shaded(コンポーネントセットのみ)
- wire(コンポーネントセットおよび要素セットのみ)
- point(節点セットのみ)
- sphere(節点セットのみ)
- Draw Size
- アクティブなセットのワイヤーの太さおよびポイント / 球の描写のサイズを変更します。
ビュー
ビュー - Orthographic
Standard
- Label
- ビューのID。制約事項: *この欄はCurrent Viewについては編集不可です。
- Lock
- ビューのロックをアクティブにします。
- With Masking
- アクティブにすると、現在のマスク状態をビューに保存します。
View Projection
- Projection Type
- ビューの投影タイプを選択 / 変更(Orthographic、Perspective、または Lens)します 。
ビュー - Perspective
Standard
- Label
- ビューのID。制約事項: *この欄はCurrent Viewについては編集不可です。
- Lock
- ビューのロックをアクティブにします。
- With Masking
- アクティブにすると、現在のマスク状態をビューに保存します。
View Projection
- Projection Type
- ビューの投影タイプを選択 / 変更(Orthographic、Perspective、または Lens)します 。
- Perspective Angle
- 欄内をクリックし、スライダーバーを使って遠近画法の角度(5~45度)を調整 / 設定します。
ビュー - Lens
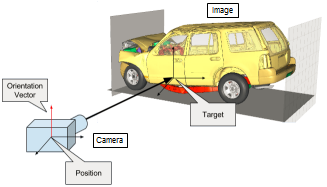 図 7. カメラとモデルの例 |
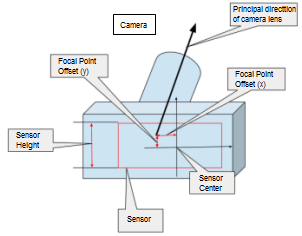 図 8. カメラの例 |
Standard
- Label
- ビューのID。制約事項: *この欄はCurrent Viewについては編集不可です。
- Lock
- ビューのロックをアクティブにします。
- With Masking
- アクティブにすると、現在のマスク状態をビューに保存します。
Camera
- Target
- カメラの焦点を合わせる3次元モデル上のポイントの座標値。デフォルト値はなく、ユーザー定義の値を指定する必要があります。
- Position
- カメラが3次元モデル空間内に位置する座標値。デフォルト値はなく、ユーザー定義の値を指定する必要があります。
- Orientation Method
- カメラの上部がどの方向を指すかを定義します:
- X-up
- X-down
- Y-up
- Y-down
- Z-up
- Z-down
- Vector (デフォルト)
- Orientation Vector
- Orientation Methodが予め定義された方法(XYZ軸のupまたはdown)として選択されている場合、Orientation Vectorは対応するベクトルに自動的に割り当てられます。デフォルトの値は、0.33, 0.33, 0.33です。Orientation MethodがVectorに設定されている場合、任意のベクトルを入力できます。このベクトルは、カメラの上部が指す方向の近似値です。
- Up Vector
- カメラの上部が指す実際の方向。この値は、これより前の4つの入力値に基づいて自動的に計算されます。正規化された値で、編集は不可です。
View Projection
- Projection Type
- ビューの投影タイプを選択 / 変更(Orthographic、Perspective、または Lens)します 。
- Focal Length (Zoom)
- カメラのレンズの焦点距離(mm単位)。これは通常、カメラのレンズから読み取ることができます。デフォルトの値は25.0です。
- Sensor Height (mm)
- カメラのセンサーの高さ(mm単位)。これは通常、カメラのスペックから得ることができます。一部のカメラメーカーは、センサーの幅または対角線距離を指定しています。その場合、静止画 / 動画の縦横比を使って、高さを計算する必要があります。デフォルトの値は15.6。
- Focal Point Offset (mm)
- Focal Point(焦点)は、カメラレンズの主方向とカメラのセンサー面との交点です。Focal Point Offsetは、このポイントからカメラセンサーの中心までの距離(mm単位)です。デフォルトの値は(0.0, 0.0)です。実際の値が不明である場合、デフォルト値を使用することができます。
Image Plane
- Image Plane ID
- トリミング情報が入力されるイメージプレーンのID。
- Top cropping
- 上部トリミングのピクセル。
- Bottom cropping
- 下部トリミングのピクセル。
- Left cropping
- 左側のトリミングのピクセル。
- Right cropping
- 右側のトリミングのピクセル。
- Adjusted sensor height (mm)
- これは、HyperViewによって以下のように計算されます:
Adjusted sensor height =
video height * sensor height/(top + bottom + video height)ここで;
top: 上部トリミングのピクセルbottom: 下部トリミングのピクセルvideo height: 縦方向の解像度(ピクセル単位)制約事項: この値は編集できません。 - Adjusted focal point
- これは、HyperViewによって以下のように計算されます:
新規のfocal point offsetのx値 =
(left - right) / 2.0 / video height + 入力focal point offset x新規のfocal point offsetのy値 =
(bottom - top) / 2.0 / video height + 入力focal point offset y制約事項: この値は編集できません。
モデルファイル
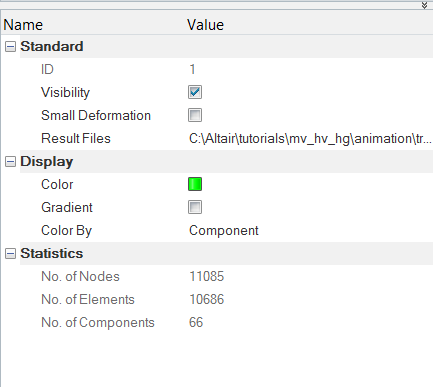
図 9.
Standard
- ID
- モデルファイルのID。制約事項: この欄は編集不可です。
- Visibility
- チェックボックスをアクティブ / 非アクティブにして、モデリングウィンドウでの注釈の表示のオン / オフを切り替えます。
- Small deformation
- アクティブにすると、トランジェント結果の要素座標系定義を変更します。要素座標系は、現行のシミュレーションステップ座標値ではなく、モデルのシミュレーションステップ座標値を用いて定義されます。
- Result files
- 値の欄をクリックすると、モデルに関連した結果ファイルのリストを示したResult File Listダイアログが現れます。
Display
- Color
- カラーボックスおよびカラーパレットを使用して、モデルの色を選択 / 変更します。
- Gradient
- モデルの傾斜のオン / オフを、アクティブ / 非アクティブに切り替えます。
- Color By
- ドロップダウンメニューを使って、選択したモデルのカラー別のモードを選択します。
- component
- model
- normal
- part
Statistics
- No of Nodes
- 選択したモデルに含まれる節点の数。
- No of Elements
- 選択したモデルに含まれる要素の数。
- No of Components
- 選択したモデルに含まれるコンポーネントの数。
パートビュー - Components
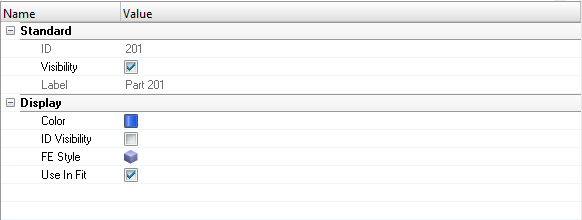
図 10.
Standard
- ID
- パートアセンブリのID。制約事項: この欄は編集不可です。
- Visibility
- チェックボックスをアクティブ / 非アクティブにして、モデリングウィンドウでのパートアセンブリの表示のオン / オフを切り替えます。
- Label
- この欄をクリックすると、パートアセンブリのラベルを変更できます。
Display
- Color
- Colorをクリックし、ポップアップダイアログからパートアセンブリの色を選択します。
- ID Visibility
- チェックボックスを使用して、パートアセンブリのIDの表示をアクティブ / 非アクティブにします。
- FE Style
- パートアセンブリの要素可視化モードを選択 / 変更します。利用できるオプションには以下のものがあります:
- Wireframe Elements

- Transparent Elements

- Shaded Elements and Mesh Lines

- Shaded Elements and Feature Lines

- Shaded Elements

- Wireframe Elements
- Use In Fit
- チェックボックスをアクティブにすると、アニメーションで、選択したエンティティを基準として、ウィンドウに合わせてグラフィックスがスケーリングされます。
パートビュー - Parts/Part Assemblies
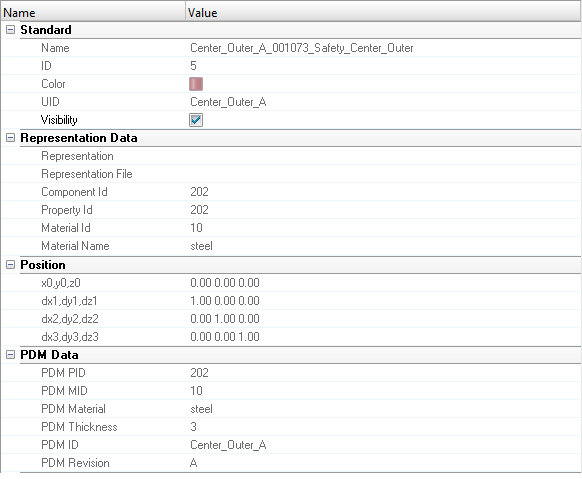
図 11.
Entity Editorに示される一部の表示データおよびPDMデータは、ResultsブラウザのEntity Editorの上のペインに表示される列群に対応します。この情報は、読み出し専用です。
Standard
そのパートまたはアセンブリに固有な属性を表示します。パートとパートアセンブリは、固有名と固有ID(UID)を必要とします。どちらも英数字を含むことができます。UIDはオプションのフィールドで、パートリプリゼンテーションの管理とモデルエンティティインポートの管理の際に活用されるものです。たとえば、パート(モジュール)にコンポーネントを結合する際、2つのエンティティは(存在する場合)UIDを使用して認識されます。UIDが存在しない場合、結合はパート名を使用して行われます。
- Name
- コンポーネント / パートの名称。
- ID
- コンポーネント / パートのID。
- Color
- Colorボックスをクリックして、ポップアップダイアログからコンポーネント / パートの色を選択します。
- UID
- コンポーネント / パートの固有のID。
- Visibility
- チェックボックスをアクティブ / 非アクティブにして、モデリングウィンドウでのコンポーネント / パートの表示のオン / オフを切り替えます。
Representation Data
あるパート表現に固有な属性を表示します。- Representation
- 表現の名称。
- Representation File
- 表現ファイルの場所。
- Component ID
- コンポーネントID。
- Property ID
- プロパティID。
- Material ID
- 材料ID.
- Material Name
- 材料の名称。
Position
パートの4 x 3の変換行列、すなわち平行移動、回転およびスケーリングを表示します。- x0,y0,z0
- dx1,dy1,dz1
- dx2,dy2,dz2
- dx3,dy3,dz3
PDM Data
PDMの属性を表示します。- PDM PID
- PDM PID
- PDM MID
- PDM MID
- PDM Material
- PDM Material
- PDM Thickness
- PDM Thickness
- PDM ID
- PDMのID。
- PDM Revision
- PDMのRevision。
イメージプレーン
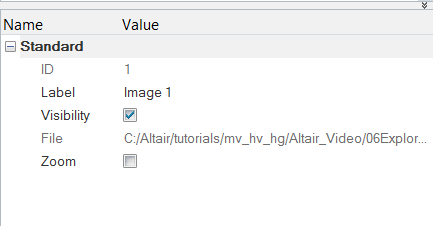
図 12.
Standard
- ID
- イメージプレーンのID。制約事項: この欄は編集不可です。
- Label
- イメージプレーンのラベル。
- Visibility
- モデリングウィンドウでのイメージプレーンの表示のオン / オフを切り替えます。
- File
- イメージプレーンのファイル。制約事項: この欄は編集不可です。
- Zoom
- モデルと共にイメージプレーンをズームします。
断面
HyperViewにおいてLS-DYNA入力デックで定義された断面を可視化します。
- 断面はモデルエンティティであり、現時点ではHyperView(読み取り専用で)作成も削除もできませんが、切断面は自由に編集可能なウィンドウレベルのエンティティです。
- 断面は、合力を抽出するためにモデル内の特定位置で定義された切断面であり、1つまたは複数のセット(断面タイプに応じてコンポーネント、要素、または節点)が関連付けられています。これに対して、切断面はグローバルであり、通常はモデル内部の詳細を表示するためにモデル全体をカットするものです。
- したがって、断面を操作したり異なる位置に移動したりすることはできず、変形することはできません。
- 断面と切断面は、HyperView Resultsブラウザで別々のフォルダーにリストされます。
- 平面(DATABASE_CROSS_SECTION_PLANAR)
- セット(DATABASE_CROSS_SECTION_SET)
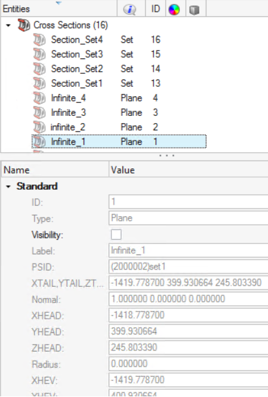 図 13.
図 13. 断面の表示
- HyperView Resultsブラウザで項目ラベルの横にあるアイコンをオンまたはオフにします。
- HyperView Resultsブラウザで項目を選択して、右クリックで表示されるコンテキストメニューのオプションから、Show/Hide/Isolate/Isolate Onlyを選択します。
- ResultsブラウザのエンティティエディターにあるVisibilityチェックボックスを使用します。
- ViewツールバーのShow/Hideダイアログで、断面をグローバルにオフにすることもできます。
- 平面断面の場合は、表示をオンにすると、その平面と関連付けられたエンティティセット(エンティティエディターのPSID欄で参照される)の両方が表示されます。
- セットベースの断面の場合は、表示をオンにすると、関連付けられた要素セット(SSID)に属しているエンティティと、関連付けられた節点セット(NSID)が表示されます。
断面の表示オプションの変更
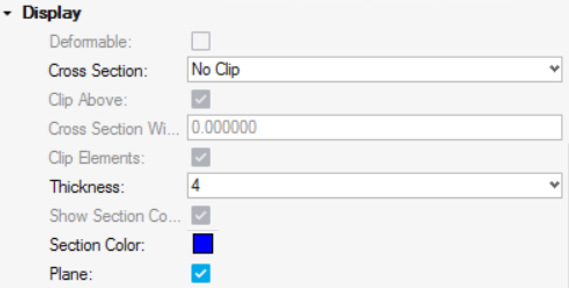 図 14.
図 14. | オプション | 説明 |
|---|---|
| Cross Section | No Clip(デフォルト):コンポーネントがクリップされることなく、関連付けられたセットの上に断面平面が表示されます。カット位置に外形線が表示され、この線の太さと色を変更できます。 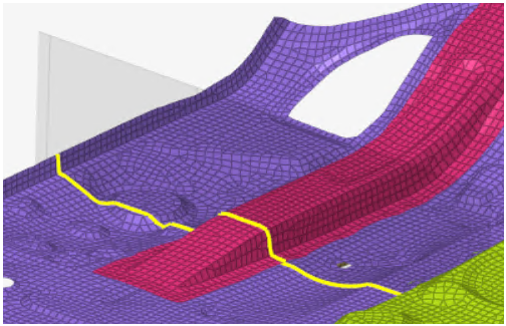 図 15. 図 15. Clipping Plane:断面平面により、その片側にあるコンポーネントがクリップされます(どちら側がクリップされるのかを選択できます)。
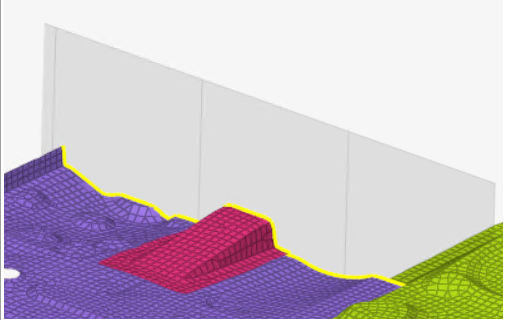 図 16. 図 16. Cross Section Only:断面のみが表示されます。
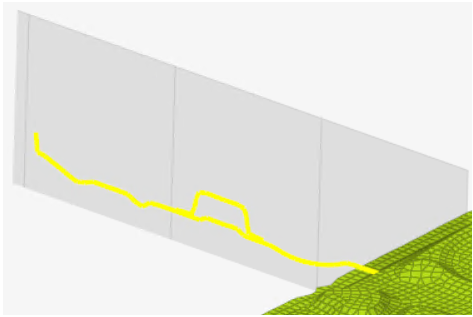 図 17. 図 17. |
| Width slider bar | 断面の幅を修正します。Cross Section Only表示モードにのみ適用されます。 |
| Clipping plane | 断面が適用された側とは反対側のモデルを表示します。No Clip表示モードには適用されません。 |
| Clip elements | クリップされたコンポーネントの要素を表示します。 |
| Thickness | 断面の外形線の太さを設定します。値は1(最も細い)から6(最も太い)、またはGlobal(Preferencesダイアログの値を使用)のいずれかを選択します。 |
| Section color | 断面の色を変更するには、このチェックボックスをアクティブにして、カラーボックスをクリックします。 |
| Plane | 断面平面を表示します。 |
適用範囲と制限事項
- 現時点では、断面はLS-DYNA入力デックからのみ読み取ることができます。
- 断面は、新しいHyperViewグラフィカルユーザーインターフェースでのみ可視化できます(HyperWorks HVとHyperWorks HV-UL)。
- 断面は、.mvw/.tplファイルと.h3dファイルに保存できます。
- 現在、HyperViewでは、有限サイズ(固定された長さと幅)または円形(半径)の断面はサポートされていません。このような断面は読み取られますが、無限サイズで表示されます。