Load Dataダイアログは、モデルと結果のデータを読み込むことができる主要なグラフィカルユーザーインターフェースです。これは4つのセクションからなり、各セクションはこのツールを使用したプロセス順序に対応しています(下図を参照)。

図 1. データの読み込み
- モデルと結果の読み込み:HyperViewウィンドウに読み込むモデルと結果のファイルを選択します。
- モデル情報の表示:主要なモデル統計を表示します(参照用のみ)。
- ステップの読み込み:アニメーション / 変形を表示するために読み込むステップを選択します。
- 結果の読み込み:コンター / ベクトル / テンソル / アイソプロットの形式で表示するために読み込む結果を選択します。
Load Model and Results
Load Model and Resultsセクションでは、モデルファイルと結果ファイルを読み込むことができます。
ModelチェックボックスとResultsチェックボックスをアクティブにし、

をクリックして希望のファイルに移動し、
Load
Modelボタンをクリックしてモデルと結果のファイルを読み込みます。モデル読み込みの進捗は、メッセージのプロンプトで確認できます。

図 2.
デフォルトでは、モデルと結果は同じファイルから読み込まれます。ただし、モデルと結果を別々のファイルから読み込んだり(
LS-DYNA .key入力デックをモデルとして、H3Dを結果として読み込むなど)、ModelとResultsのチェックボックスを使用してモデルのみまたは結果のみを読み込んだりすることもできます。最初に選択された1つのファイル以外から結果ファイルを読み込む場合、同じモデル上の既存の結果を置き換える新規の結果を読み込みます。
注: 入力デックをモデルとして読み込む場合は(
*.radファイルや
*.keyファイルなど)、そのファイルからすべての情報が読み取られるわけではありません。詳細については、
対象範囲セクションをご参照ください。
- 複数モデルのオーバーレイ
- Overlayボックスにチェックマークを入れると、2つ以上のモデルとそれらに関連した結果を1つのウィンドウに読み込むことができます。最後に読み込まれたモデルが自動的にアクティブモデルとなります。他のモデルをアクティブモデルとしたい場合は、手動で設定する必要があります。Resultsブラウザで、現在のモデルとして設定するモデルファイルの名前を右クリックして、コンテキストメニューからMake Currentを選択します。
モデルが重なっている場合、Loadcaseタブに表示されるドロップダウンメニューでそれらのモデルを切り替えることで、読み込むモデルからステップを選択できます。結果定義の場合、定義作成のダイアログにはすべてのモデルからのデータが表示され、ユーザーは、モデル毎に1つ作成するのではなく、両モデルに用意されているデータについて1つの定義を作成することができます。定義を読み込む際は、要求されているデータがすべてのモデル内に用意されているかをHyperViewがチェックし、されていない場合は警告を表示します。
Loadcaseタブを使用したステップの読み込み
Loadcaseタブでは、アニメーションを見るための希望するステップを読み込むことができます。モデル / 結果が読み込まれると、Loadcaseタブが自動的に開かれ、ファイル内に用意されているステップが表示されます。
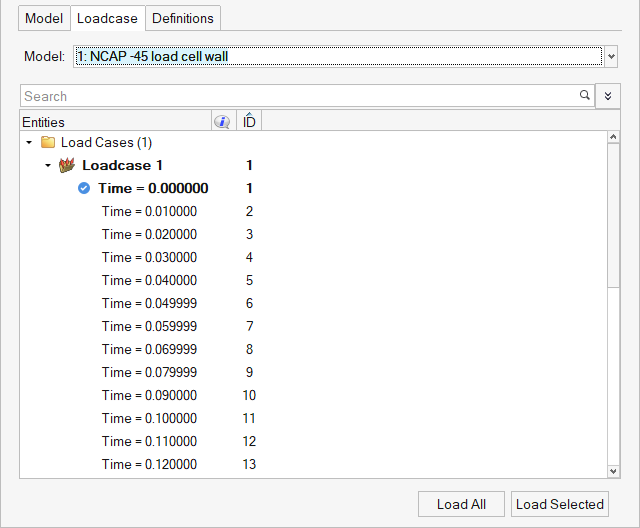
図 3.
ユーザーは、すべてのステップを読み込むか、あるいは興味の対象である選択されたアニメーションステップのみを読み込むことができます。ステップが読み込まれると、そのステップの横に青いチェックマークが表示されます。読み込まれたステップはメモリにキャッシュされ、不要となった際にはアンロードできます。
ヒント: メモリを監視し、使用量がしきい値に達している場合には警告して進行中の読み込みをキャンセルできます。詳細については、“Memory Monitoring”のセクションをご参照ください。
注: これらのステップは、Resultsブラウザ、Current Subcaseダイアログ(アプリケーションの右下隅)にも表示されます。また、右クリックで開くコンテキストメニューのオプションで、追加のステップを読み込んだり、ステップを読み込み解除したり、ステップを現在のステップに設定することもできます。
アニメーションステップの読み込み
読み込むアニメーションフレーム / ステップを選択して、
Load
Selectedボタンをクリックします(または右クリックしてコンテキストメニューから
Loadを選択します)。
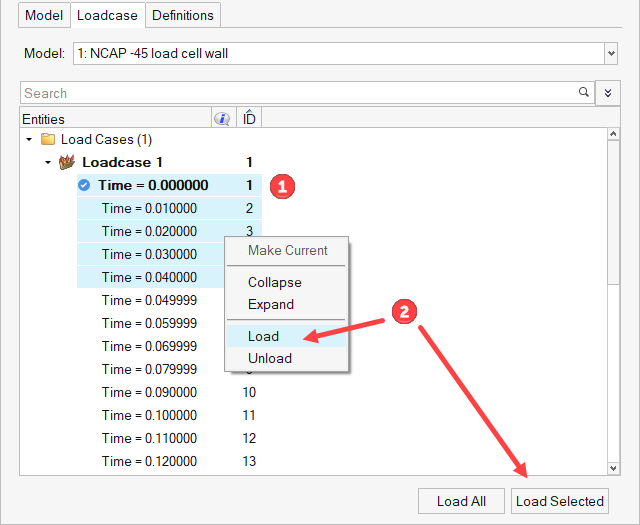
図 4.
注: CtrlキーとShiftキーを使用して複数選択することもできます。
ヒント: すべてのアニメーションステップを読み込むには、Load
Allボタンをクリックします。
太字のステップエントリは、モデリングウィンドウで現在アクティブなステップですが、別のステップを右クリックしてコンテキストメニューから
Make Currentを選択することで、そのステップをアクティブなステップに変更できます。
Animationツールバーの
Start/Pause Animationボタン

をクリックすると、読み込まれたステップをアニメーション表示できます。
重要: Upfront Data Loaderプロファイルでは、Load Dataブラウザを介して読み込まれたアニメーションステップのみが、モデリングウィンドウ内でアニメーション表示されます。
荷重ケースのコンテキストメニュー
Load Dataブラウザのツリー構造内のフォルダまたはエンティティ / アイテムをマウスの右ボタンでクリックすると、役に立つさまざまなオプションを含んだメニューを表示させることができます。どのブラウザコンテキストメニュー項目が表示されるかは、その時点での選択に左右されます。選択された項目のタイプに属するメニュー項目のみが表示されます。空白スペース内で選択されたオプションは、すべてのアイテムに適用されます。
| オプション |
説明 |
| Create |
使用されません。 |
| Edit |
使用されません。 |
| Delete |
使用されません。 |
| Rename |
使用されません。 |
| Make Current |
選択されたアイテムをカレントアイテムとします(複数アイテムが存在する場合)。 |
| Collapse |
ツリー構造内のすべてのフォルダを閉じ、アイテムの一番上のレベルのみを表示させます。 |
| Expand |
ツリー構造内のすべてのアイテムを展開して、すべてのレベルでネストされたすべてのアイテムを表示します。 |
| Model Info |
現在のモデルについてのModel Infoダイアログを開きます。 Generalタブにはモデルと結果ファイルについての情報が提供され、Statisticsタブにはモデルと結果ファイルがツリー構造で表示されます。
|
| Load |
選択されたアニメーションステップを読み込みます。 |
| Unload |
選択されたアニメーションステップをアンロードします。 |
Definitionsタブを使用した結果の読み込み
モデル / 結果と必要なアニメーションステップが読み込まれたら、Definitionsタブをクリックします。Definitionsタブでは、コンター / ベクトル / テンソル / アイソプロット用に読み込む結果を選択できます。
読み込み進行状況の監視と読み込みのキャンセル
Resultsブラウザまたは専用のダイアログを使用して、読み込みの進行状況を監視できます。この専用ダイアログを表示するには、ステータスバーの右下隅の対応するアイコンをクリックします。
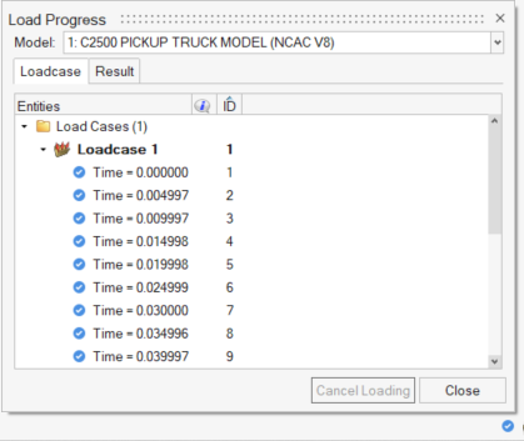 図 5.
図 5.
完全に読み込まれると、荷重ケースまたはステップの横に青いチェックマークが表示されます。
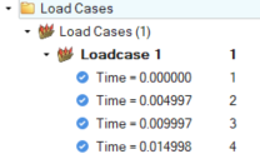 図 6.
図 6.
同様に、完全に読み込まれた結果定義の横に青いチェックマークが表示され、読み込み中または部分的に読み込まれた定義の横には進捗バーが表示されます。
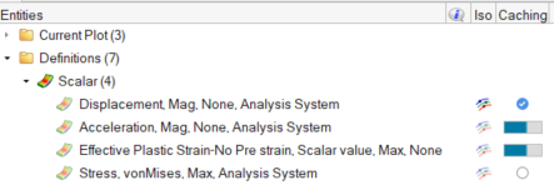 図 7.
図 7.
データの読み込みは、Load Dataブラウザの下部に表示されている赤いXボタンをクリックするか、Memory Usage Warningダイアログで
Yesをクリックすることで、いつでもキャンセルできます。ステータスバーの右下隅にある読み込み通知ポップアップにより、読み込みをキャンセルすることもできます。
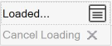 図 8.
図 8.
注: 進行中の読み込みはすべてキャンセルされますが、選択されたステップまたは定義の読み込みをキャンセルすることは不可能です。


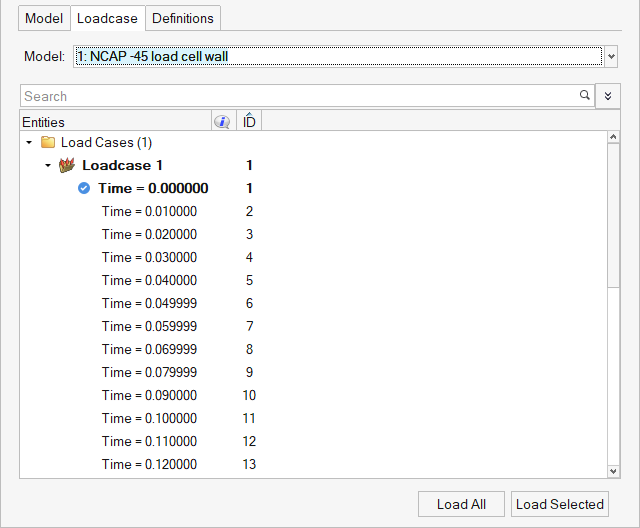
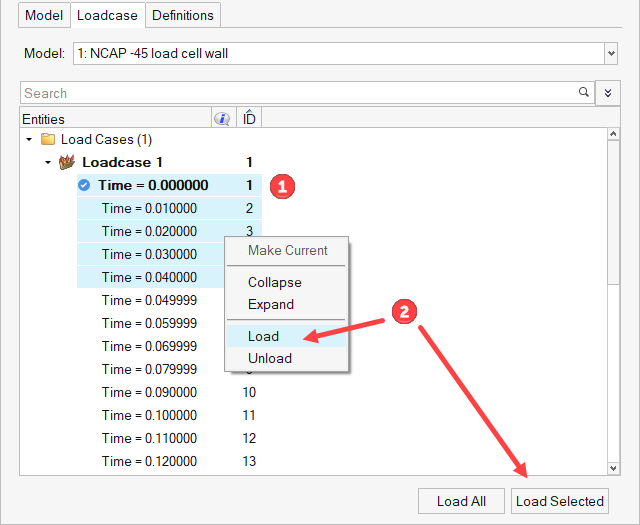
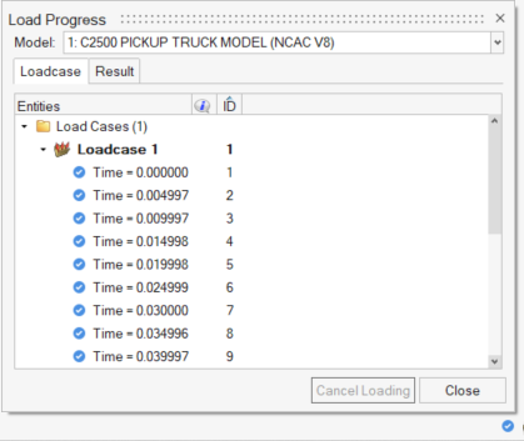 図 5.
図 5. 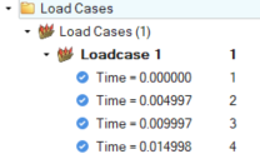 図 6.
図 6. 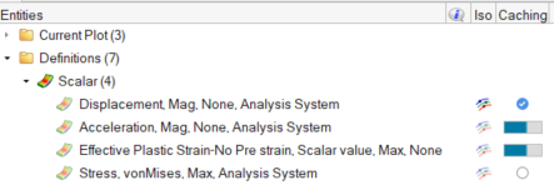 図 7.
図 7. 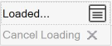 図 8.
図 8.