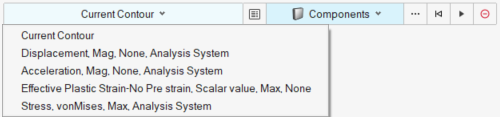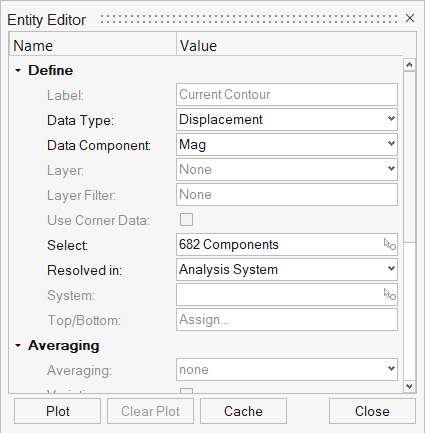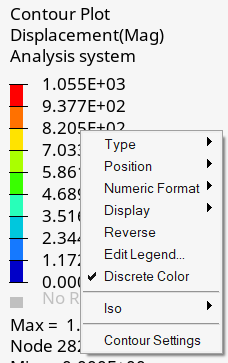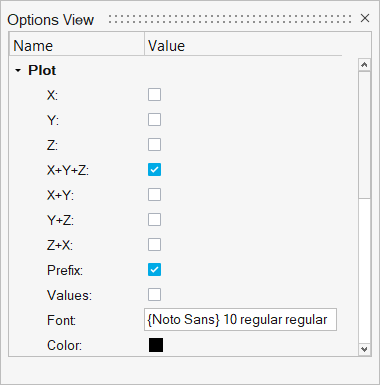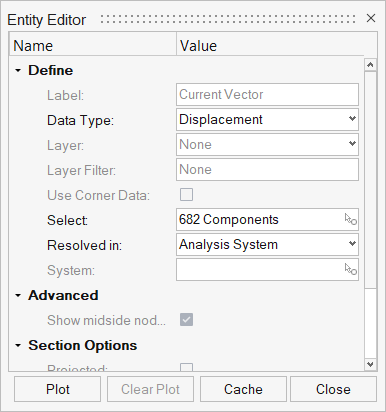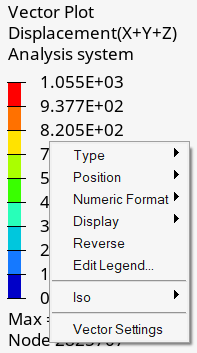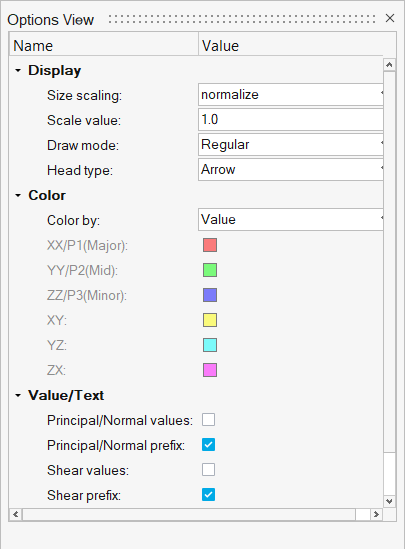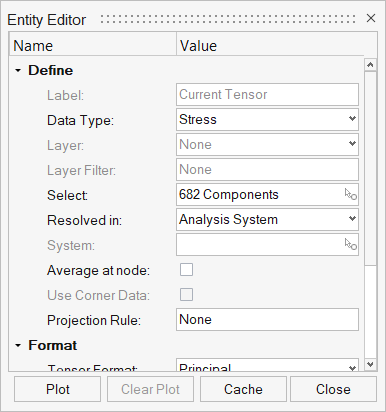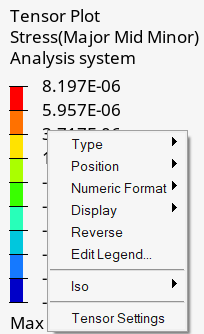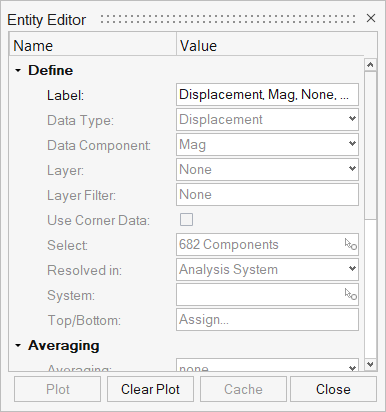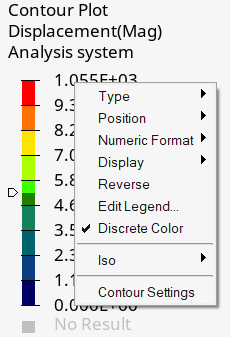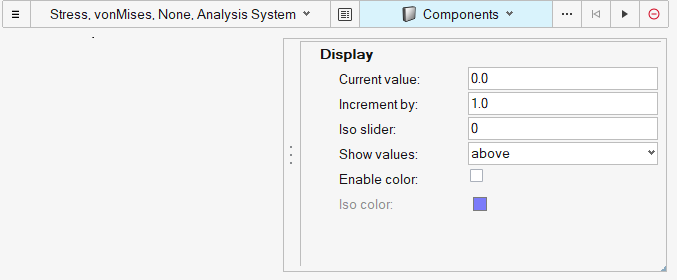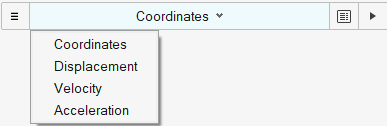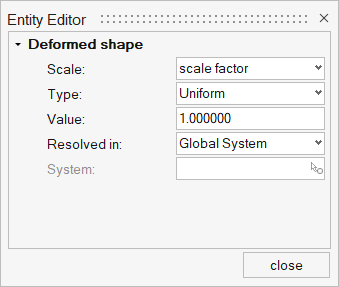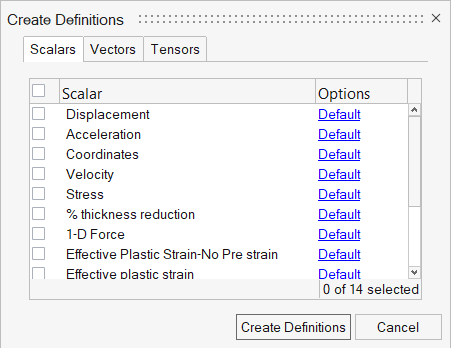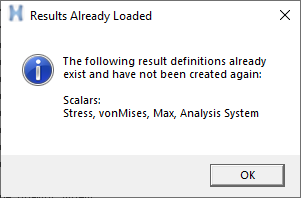結果の可視化
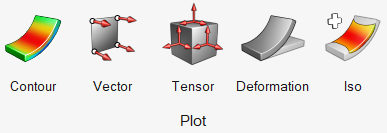
図 1.
これらの各ツールによって開かれるガイドバーを使用して、特定タイプのプロットを表示するために必要な手順を実行できます。
コンタープロットの表示
ベクトルプロットの表示
テンソルプロットの表示
アイソプロットの表示

図 21.
変形プロットの表示
現在のプロットと定義
- 現在のプロット:これは、プロッティングへの‟オンデマンド”アプローチです。プロットガイドバーでは、“Current Contour”(またはCurrent VectorかCurrent Tensor)というアイテムが定義リスト内に表示されます。このアイテムを使用して任意の結果タイプをプロットできます。データはプロット時にファイルから読み込まれます。異なる結果をプロットするには、ガイドバーのView/Editボタンを使用して“Current Contour”(またはCurrent VectorかCurrent Tensor)の定義を変更し、再びプロットします。前にプロットされた結果がメモリからクリアされ、今度は新しい結果がプロットされます。注:
- Current Plotでは、プロットが表示されている場合にのみ、データはメモリ内に保持されます。プロットをクリアした場合や、異なる結果を表示するために定義を編集した場合、データはファイルから再び読み込まれます。
- 現在のプロットを後でアクセスできるように保存するには、View/EditダイアログにあるCacheボタンをクリックします。定義リストの下にキャッシュエントリが作成され、データタイプ / コンポーネント / 層 / 対応する座標系を指定するデフォルトのラベルが割り当てられます。
- Current Plotのワークフローは、標準のHyperViewの(Upfront Loadingモードではない)Contour/Vector/Tensorパネルと同じ'オンデマンド'アプローチに従います。
- カレントフォルダーアイテムと定義フォルダーアイテムとの間には関係があります。定義フォルダーからいずれかの定義をプロットすると、そのタイプに応じて、対応する現在のアイテムが更新され、プロットされた状態で表示されます(プロットアイコンがブラウザ内でハイライト表示されます)。同様に、カレントアイテムがプロットされる際、そのアイテムから作成されたキャッシュされたエントリもプロットで表示されます。
- 定義:これは、プロットに対する新しい‘事前的’アプローチです。Load DataダイアログのDefinitionsタブで、コンター、ベクトル、アイソ、またはテンソルプロットとして何を表示するかを事前に定義します。これらの定義は読み込まれ、プロットが表示されるかどうかに関係なく、メモリにキャッシュされたままになります。プロットガイドバーには、キャッシュされているすべての定義がリストされ、それらのうちプロットするいずれかを選択すると、データからの読み出しが不要なため、直ちにそれが表示されます。
- Load DataダイアログのDefinitionsタブ
- “+”サテライトアイコン(Plotリボンのメインアイコンにマウスカーソルを合わせると表示されます)
- Resultsブラウザで右クリックして表示されるコンテキストメニューのオプション
- XMLファイルのインポート
- Create Definitionsダイアログ
- このダイアログでは、複数のデータタイプにわたる複数の定義を同時に作成できます。
- 定義を含んだXMLファイルのインポート
- 作成した定義をエクスポートし、異なるモデル上で簡単に再使用することが可能です。その場合、再使用する定義を選択して右クリックし、Exportを選択して、その定義をXMLファイルに保存してから、新しいモデルにインポートします。既存の定義に追加するか、それらに置き換えるかを選択することができます。
結果の定義の更新
Upfront Data Loadingプロファイルでは、結果の定義はLoadcaseタブで読み込まれたアニメーションステップについてのみキャッシュされます。後続の段階で追加のステップ / フレームが読み込まれた場合、キャッシュされた(しかしプロットはされていない)定義は自動的に更新されます。キャッシュされた定義の緑色のチェックマークが、部分的に読み込まれた進捗バーに変わり、データが追加のステップには利用できないことを示します。また、キャッシュされた定義をプロットしアニメーション表示すると、追加のフレーム上でN/Aプロットが確認されます。追加のステップ用のデータを取得するには単に、定義を再度キャッシュします。
メモリの監視
メモリの監視は、Upfront Data Loadingプロファイルでのみ使用することのできる便利な機能です。これはデフォルトで有効になっており、ダイアログにアクセスし、Performanceタブをクリックして、該当するチェックボックスをオフにすることで無効にできます。
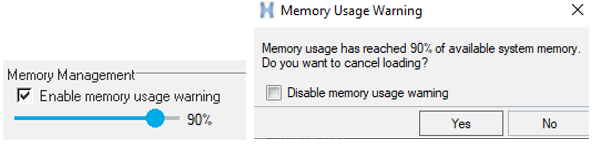
図 27.
メモリの使用量が100%に達すると、オペレーティングシステムでスワッピングが開始され、その結果としてシステムが低速になります。したがって、最適なしきい値で監視を継続することが推奨されます。
読み込みがキャンセルされると、監視のしきい値はキャンセルされた時点でのパーセンテージに設定され、次にデータが読み込まれる際にこの新規の値がしきい値として使用されます。