ガイドバー
ガイドバーは、ツール固有のワークフローを完了するために必要な一連のコマンド、必須の入力項目、およびオプションをガイドします。
ガイドバーは、コマンドや追加オプションが含まれたドロップダウンメニューなどさまざまなパートで構成されています。すべてのガイドバーの右端には、ツールのメイン機能を実行するためのアクションボタンが配置されています。ユーザーは、ガイドバーを左から右に向かって操作します。また、通常は最初にガイドバーの左側にあるオプションを入力してワークフローを進め、最終的にガイドバーの右側にあるツール機能を実行します。
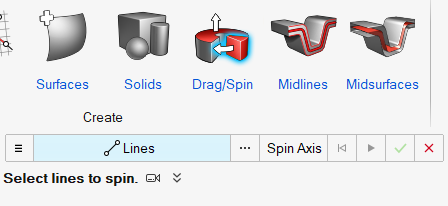
図 1.
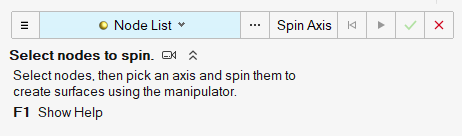
図 2.
ガイドバーは、各ツールで実行しようとしている作業に集中し、その作業を効率化するのに役立ちます。
ガイドバーのレイアウト
ガイドバーは一般的なレイアウトを共有しますが、ガイドバーの特定のワークフローは、関連付けられているツールによって異なります。
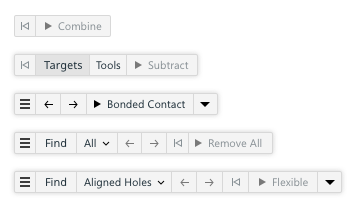
図 3.
個々のボタンは多少異なりますが、左から右へのワークフローはすべてのガイドバーレイアウトで同じです。
ガイドバーボタン
ガイドバーのボタンは、関連付けられているツールに応じて異なる場合があります。ここでは、ガイドバーの代表的なボタンについて概説します。

図 4.
- Options - ツール固有のコントロールやデフォルトを提供するメニュー。これに含まれるものの例として以下のようなものがあります(機能によって異なる)。
- 検索基準:より大きい対象を検索、より小さい対象を検索、類似した対象を検索(±5%)、および検索オプション。検索オプションを選択するとダイアログが開かれ、検索するフィーチャーの最小サイズと最大サイズを定義できます。
- デフォルトの選択フィルタータイプ。
- 自動メッシングやモーフィングなどのアクションの有効化。
- 各種数値デフォルトの制御(メッシュサイズ、接触やコネクターの検索トレランスなど)。
- Find - ボタンを使用して定義された検索基準に基づいて、選択されたオブジェクト上のフィーチャーのすべてのインスタンスを検出し、選択します。
- Filter - このドロップダウンメニューでは、検索をフィルタリングするフィーチャーを選択したり、選択タイプフィルターを変更することができます。
- Go to Previous - 検索で見つかった前のフィーチャーに移動します。
- Go to Next - 検索で見つかった次のフィーチャーに移動します。
- Clear Selection - すべての機能の選択を解除(リセット)します。
- Apply
- OK
- Cancel