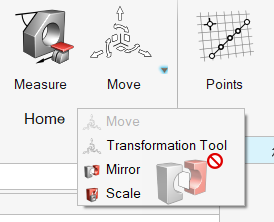リボン
HyperWorksの上部にあるリボンからは、ツールや標準機能に素早くアクセスすることができます。アイコンをクリックすると、関連ツールが開きます。アイコンのグループの上にカーソルを置くと、追加のツールが表示されることがあります。
HyperWorksリボン
HyperWorksリボンは、タスクを実行するために必要なツールにすばやく簡単にアクセスできるように設計されています。
リボン上のツールは論理的にグループ化され、リボンの上部に表示されるタブ別に整理されています。いずれかのタブをクリックすると、リボン上のツールのセットが作業コンテキストを反映して変更されます。

図 1.
リボンのレイアウト
リボンでは、アプリケーションに応じて変化するさまざまなツールセットが提供されますが、リボンのレイアウトは同じままです。すべてのリボンはタブ別に編成され、関連性のあるツールが同じグループにまとめられています。グループの間には区切り線が表示され、各アイコングループにはラベルが付けられています。
リボンは、2つのセクション、アプリケーション固有タブとツールグループで構成されています。
アプリケーション固有のタブは、リボンの上部に沿って表示されているグループ見出しです。アプリケーション固有のタブをクリックすると、リボンに表示されているツールが作業コンテキストに合わせて変化します。タブ名は、作業中のアプリケーションに応じて変化します。
ツールグループは、リボン自体に表示されているアイコンです。これらはタスク別に編成され、ツールのサブグループが含まれる場合もあります。これらにアクセスするには、グループ名の横の下向き矢印をクリックします。
ツールアイコンのレイアウト
HyperWorksでは、ツールアイコンにマウスカーソルを合わせると、それらの状態が変化するため、単一のツールアイコンから複数のタスクを実行できます。青色でハイライト表示された領域は選択ターゲットと呼ばれます。サテライトアイコンはマウスカーソルが合わせられたときのみに表示され、一般に重要度の低い機能へのアクセスを可能にします。
複数機能ツールアイコン
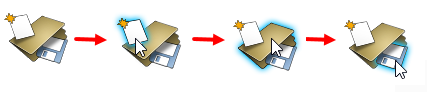
図 2.
- 1つ目のイメージ(左端)は、未選択状態のツールアイコンを示しています。
- 2つ目のイメージでは、書類の選択ターゲットがハイライト表示されており、新しいモデルを作成できます。
- 3つ目のイメージでは、フォルダの選択ターゲットがハイライト表示されており、既存のモデルを開くことができます。
- 最後のイメージ(右端)では、ディスクの選択ターゲットがハイライト表示されており、作業内容を保存できます。
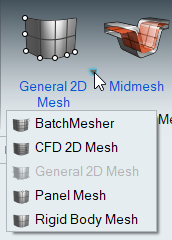
図 3.
複数タスクの実行を可能にするこれらのツールアイコンは、HyperWorksのインターフェースを簡素化し、ワークフローの効率を高めるのに役立ちます。
サテライトツールアイコン
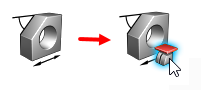
図 4.
上の図で、左側の測定/メジャーツールにはマウスカーソルは合わせられていません。右側の図は、マウスカーソルを合わせた状態でサテライトアイコンが表示されています。サテライトアイコンがマルチ状態アイコンと異なる点は、サテライトアイコンでは追加のツールがすぐに表示されないことです。また、サテライトアイコンによって提供される追加の機能は、一般に使用頻度が低いタスク用です。
使用頻度の高いツールのさまざまな部分にマウスカーソルを合わせて、追加の機能を確認してください。
2次リボン
2次リボンはメインリボンの下に表示され、メインリボン上のツールに関連するツールのサブセットへのアクセスを提供します。これらのツールはメインツールと組み合わせて頻繁に使用され、メインリボン上のツールアイコンをクリックした後にのみ表示されます。
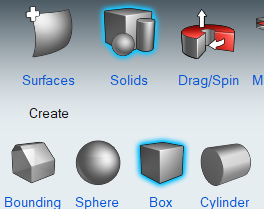
図 5.
2次リボンは、作業インターフェースを乱雑にすることなく、メインリボンの多機能性をさらに拡張します。2次リボンを閉じるには、メインツールをもう一度クリックするか、メインリボン上の異なるツールをクリックします。
リボングループメニュー
リボングループメニューは、メインリボンや2次リボンのツールより一般に使用頻度が低いツールへのアクセスを提供します。
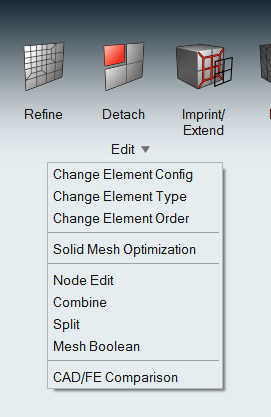
図 6.
2次リボンと同様に、リボングループメニューは、作業インターフェースを乱雑にすることなく、メインリボンの多機能性をさらに拡張します。グループリボンメニューを閉じるには、何らかを選択するかEscキーを押します。
カスタムリボンの管理
HyperWorksは、自分用にカスタマイズしたリボンを作成および保存する手段を提供します。カスタムリボンでは、自分で最もよく使用するツールをすべてまとめて1つの場所に置くことで、多くの時間を節約することができます。