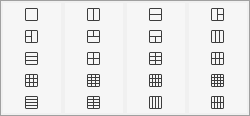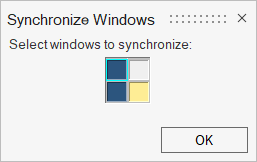ページとウィンドウ
ユーザーインターフェースのメインの表示領域はページと呼ばれます。各ページは、最大16個までのウィンドウを持つことが可能です。
ページ上の任意のウィンドウには、HMモデル(HyperMesh)、MBDモデル(MotionView)、アニメーション(HyperView)、2次元プロット(HyperGraph)、3次元プロット(HyperGraph 3D)、テキスト(TextView)またはメディアファイル(MediaView)が表示できます。
ページとウィンドウはすべて、Sessionブラウザ内の階層構造のリストに作成、保管されます。1つのウィンドウにページは無制限数作成できますが、一度に表示できるのは1つのページのみです。
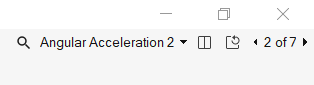
図 1.
ページの作成と修正
ページの作成、または名称、公開の設定やレイアウトといった既存ページのプロパティの修正を行います。
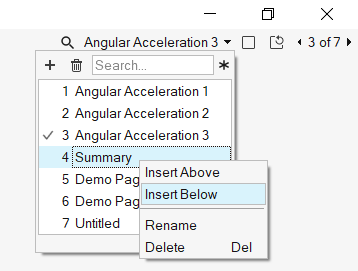
図 2.
ページタイトルのドロップダウンを使用して、任意の場所にページを挿入することができます。
ページレイアウトの変更
自身の必要に応じて各ページのレイアウトを変更します。
典型的なレイアウトは、左側にアニメーションを表示する大きなウィンドウ、右側には、対応するプロット上に関連データポイントをそれぞれトラッキングする2つの小さめのウィンドウ、という構成になっています。ウィンドウのアレンジは、20種類あります。
プログラムのデフォルトレイアウトはシングルウィンドウですが、.preferences.mvwファイル内の*SetDefaultPageLayout()ステートメントを使用して、異なるデフォルトレイアウトを設定することが可能です。
ウィンドウの拡張 / 縮小
2つ以上のウィンドウを有するページでは、ウィンドウを拡張したり縮小したりすることが可能です。
 - 選択されたウィンドウを画面いっぱいに拡大します。
- 選択されたウィンドウを画面いっぱいに拡大します。ページを繰ると、拡張されたウィンドウは、元のサイズに戻ります。
 - 展開されたウィンドウを通常のページレイアウトに縮小します。
- 展開されたウィンドウを通常のページレイアウトに縮小します。
Swap Windows
アクティブウィンドウの位置を、同じページ上の別のウィンドウ位置と入れ替えます。
ページとウィンドウのコピー / ペースト
- Sessionブラウザで、コピーするページ / ウィンドウを右クリックし、コンテキストメニューからCopyを選択します。
-
ページ / ウィンドウをペーストします。
オプション 説明 Paste page コンテキストメニューからPasteを右クリックして選択します。 コピーされたページと同じ名称および内容を有する新しいページが作成されます。
Paste window コピーしたウィンドウを貼り付けるウィンドウを右クリックし(ウィンドウは同じページまたは別のページでも構いません) Paste コンテキストメニューを選択します。 ウィンドウの内容は、コピーされたウィンドウの内容に置き換えられます。元のウィンドウの内容は破棄されます。
ウィンドウがコピーされる際、新しいウィンドウにペーストする時に、モデルはその視点を保持し、ウィンドウの大きさにフィットするよう自動的に調整します。アニメーションは、2つ目のウィンドウには再読み込みされず、元のアニメーションのリンクされたコピーとなります。色や透明度等のエンティティ属性はウィンドウ間で共有されますが、モデルはそれぞれ独立して方向付けされます。制約事項: この機能は、HyperView、HyperGraphおよびTextViewの各アプリケーション内でのみ利用できます。
ページとウィンドウのオーバーレイ
- Sessionブラウザで、コピーするページ / ウィンドウを右クリックし、コンテキストメニューからCopyを選択します。
-
2つのページ / ウィンドウをオーバーレイさせます。
オプション 説明 Overlay two pages 対応するタイプのウィンドウを含む同じページレイアウトの別のページを右クリックし、コンテキストメニューからOverlay選択します。 Overlay two windows 同じタイプの別のウィンドウを右クリックし、コンテキストメニューからOverlayを選択します。
Synchronize Windows
Synchronize Windowsダイアログでは、複数のウィンドウ内の複数のモデルのビューマトリックスを同時に操作でき、同じページ上の複数の2Dプロットウィンドウの軸範囲設定の同期化をサポートします。
ページナビゲーションツールの![]() をクリックします。
をクリックします。
現在のページ上の使用可能なウィンドウの数は、色付けされた正方形によって表されます(実際のページ / ウィンドウレイアウトに対応しています)。アクティブなウィンドウも表示されます。
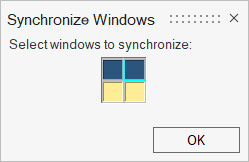
図 4. 2つのアニメーションウィンドウ、2つのプロットウィンドウを含んだSynchronize Windowsダイアログ(アニメーションウィンドウがアクティブとなっている)
同期のデフォルト設定は、アニメーションウィンドウの場合はオン、2Dプロットクライアントの場合はオフとなっています。
アクティブなページ上でいくつかのアニメーションウィンドウの同期がオンにされると、Synchronize Windowsアイコンが緑色のアクティブシンボルを表示している限り、ユーザーが切り替えるすべてのページ上のすべてのアニメーションウィンドウがオンになります。同期させたくないウィンドウは、個別にオフにする必要があります。
HyperGraph 2Dの場合、XYプロットウィンドウは逆の挙動を見せます。すなわち、デフォルトの設定はオフです。プロットウィンドウをアクティブにしてツールを開始すると、プロットウィンドウのみが選択に有効となりますが、それらはデフォルトではアクティブではありません。同期させるには、プロットウィンドウは個別にオンにされる必要があります。これは、この機能をアクティブにしたいすべてのページ上のすべてのプロットウィンドウについて行われなければなりません。
なお、HyperGraphでは、同期が適用されるのは、ズームとパン、および軸の属性のみです。背景色や前景色といったその他のプロット属性は、同期され得ません。
- ズーム / パン
- 目盛 / グリッド
- 軸のフォーマット
- 軸の単位
- 更新は、2次軸にも適用されます(該当する場合)。選択されているウィンドウがモデル、テキスト、もしくはビデオウィンドウである場合は無視されます。
- プロットについて、Synchronize Windows機能は、AxisパネルのFit Rangeオプション(Scales and Ticsタブ上)を覆します。
- 軸の数が同じであるウィンドウのみが同期されます。
- 軸のスケーリングと単位の変更は、他のプロットの同期された軸に使用されます。
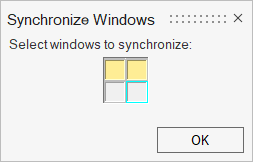
図 5. 2つのアニメーションクライアント、2つのプロットクライアントを含んだSynchronize Windowsダイアログ(プロットクライアントは選択されていない)