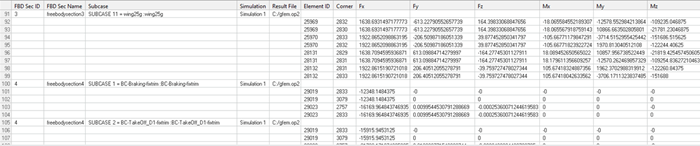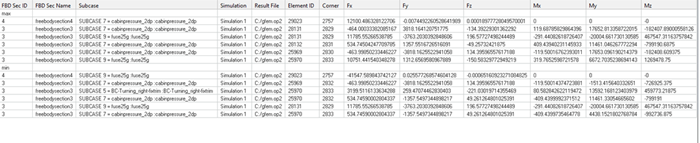FBD棒グラフ
ビーム要素とバー要素に作用している力とモーメントを表示します。

図 1.
- Free Body Sections
- 1つまたは複数のフリーボディ断面を定義します。
- Properties
- 選択したフリーボディ断面のすべてのプロパティを表示します。
- loadcases
- すべてのインポート結果ファイル内で利用可能なサブケースのリスト。
- FBD Plot and Display
- 表示オプション。
- フリーボディ断面を作成します。
- 選択したフリーボディ断面のプロパティを設定します。
- 荷重ケースを選択します。
- 棒グラフのオプションを設定します。
- 選択した荷重ケースの棒グラフを表示します。
フリーボディ断面の作成
選択したフリーボディ断面のプロパティの設定
- Name
- フリーボディ断面の名前。
- ID
- フリーボディ断面のID。
- Color
- フリーボディ断面の色。
- Entity List
- フリーボディ断面のバー要素とビーム要素を選択します。
荷重ケースの選択
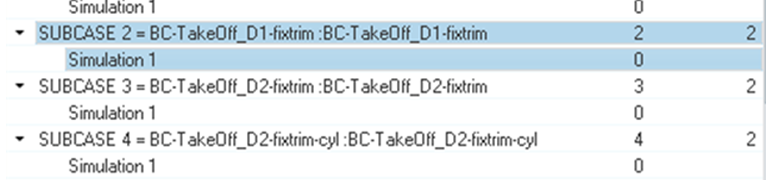
図 2.
棒グラフの表示オプション
棒グラフの表示オプションを定義します。
- Bar Plot
- 棒グラフを節点に表示するのか要素に表示するのかを選択します。表示される力とモーメントを選択します。
- Force/Moment Diagram
- 表示される力とモーメントを選択します。グラフの方向を選択します。
- Create Envelope
- 複数の荷重ケースを使用して1つのエンベロープを作成するには、このチェックボックスをアクティブにします。
- Show values
- 値を表示するには、このチェックボックスをアクティブにします。
- Size Scaling
- 棒グラフのベクトルをどのようにスケーリングして表示するのかを定義します。
- Arrow Length (%)
- 棒グラフのベクトルをスケーリングして表示します。
- Color
- 力とモーメントの色を変更します。
- Vector heads
- 棒グラフのベクトルが、ポイントに向かうのか、ポイントから外に向かうのかを定義します。
- Vector styles
- 棒グラフのベクトルのスタイルを変更します。
- Numeric format
- 表示される値の数値フォーマットを定義します。
- Tables
- 1つまたは複数のフリーボディ断面と荷重ケースの、力とモーメントが含まれたテーブルを作成します。
Display the Bar Plot for the Selected Loadcase
- Click Apply to show the bar plot.
- Click Clear to hide the bar plot.
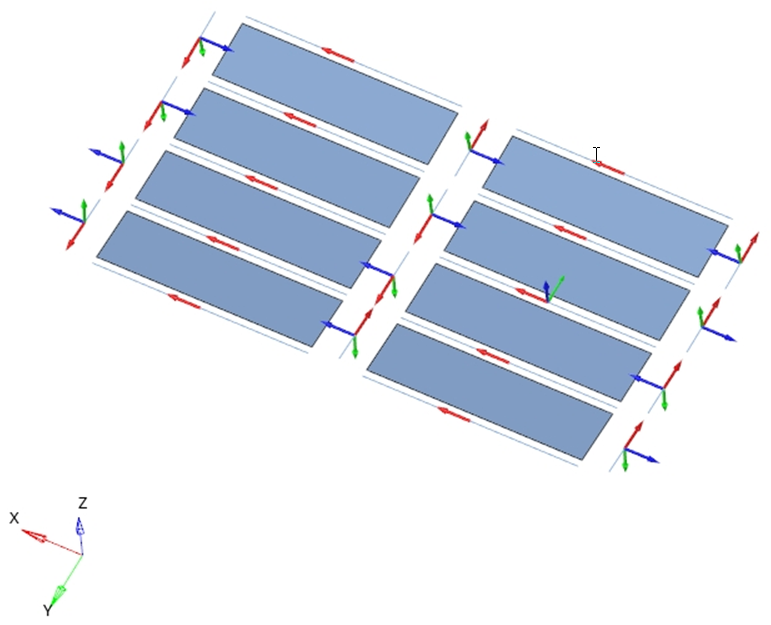
図 5.