FMVSS 201/ECE-R21
インパネの頭部衝撃をシミュレートするためのデックを生成します。
このツールは、車室内安全規制であるFMVSS 201とECE-R21に準拠しています。FMVSS 201/ECE-R21は、ユーザーからの最低限の入力でプロセスを自動化することで、デック生成のリードタイムを短縮して、再現性を高めます。
FMVSS 201/ECE-R21は、次の機能を提供します:
- 回転速度を入力できる振り子状頭型モデル
- ピボットポイント入力またはターゲットポイントをサポート
- 線形速度を入力できる半球状頭型モデル
- ターゲットポイント
- 回転速度を入力できる振り子状頭型モデル
- ターゲットポイントの入力
- 衝撃角度に基づいた速度調整
- 線形速度を入力できる半球状頭型モデル
- ターゲットポイントの入力
- 衝撃角度に基づいた速度調整
- 正または負のX方向の車両の運動を扱うことが可能。
- FMVSS 201とECE-R21に従ったヒットポイントゾーンの計算。
- このゾーン内の要素のみを表示するかこれらの要素をハイライト表示して、このゾーンを表示。
- このゾーンの拡大 / 縮小が可能。
- SAE J921に準拠した角度計算手順。
- ヒットポイントの選択は、手動で行うことも、同じツールによって生成された既存の.csvファイルをインポートすることで行うことも可能。
- 貫通が除去された状態または除去されていない状態でレビュー可能。

図 1.
FMVSS 201/ECE-R21を起動するとProcess Managerタブが開かれ、これに従ってプロセスを進めます。次のタスクに進むには、入力パネル上のNextおよび適用(Apply)をクリックします。
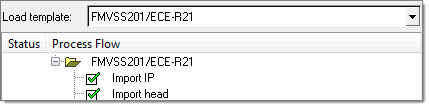
図 2.
Import IP
パネルが開き、IPモデルファイルのパスを指定して、このファイルをインポートできます。File typeでは、モデルのインポート時の入力リーダーを指定します。IP model欄で、IPモデルのフルパスを指定する必要があります。適切な単位系を選択して、適用(Apply)をクリックしてIPモデルをインポートします。IPモデルの単位が選択した単位系と異なる場合は、その旨を伝えるメッセージが表示されます。手動で正しい単位系に変更する必要があります。
Import Head
次のパネルを使用して頭部モデルファイルのパスを指定し、このファイルをインポートできます。File typeでは、モデルのインポート時の入力リーダーを指定します。Head model欄で、頭部モデルファイルのフルパスを指定する必要があります。サポートされている規制は、FMVSS 201とECE-R21です。デフォルトの速度は、FMVSS 201規制の場合は19.3、ECE-R21の場合は24.1ですが、これらの値は変更可能です。両方の規制タイプで、線形速度を入力できる半球状頭型と、回転速度を入力できる振り子状頭型の2タイプの頭型がサポートされています。これらの頭型タイプを使用して、ユーザーがテストの実行に使用するさまざまな方法をサポートできます。
適用(Apply)をクリックして、頭部モデルをインポートします。
Specify SgR Point
パネルが開き、Nodeを選択するか、節点座標と車両方向を指定することで、シート基準点を指定できます。
すべてのモード(FMVSS 201、ECE-R21、半球状頭型と振り子状頭型のセットアップ)で、この点がゾーンマーキングに使用されます。FMVSS 201の振り子と角度の場合は、FMVSS 201に加え、シート基準点を使用してピボットポイントが計算されます。
Dir of vehicle motion欄で、車両の運動方向を指定します。選択できるのは、+veXまたは-veXです。
振り子状モデルの場合は、腕の長さとピボット位置を計算するために、頭部の中心節点とピボット節点を指定する必要があります。計算された長さがグラフィカルユーザーインターフェースに表示されます。この長さに基づいて、ECE-R21モードの速度が調整されます。必要に応じて、この長さは変更できます。手動で入力した長さに基づいて、速度が調整されます。
適用(Apply)をクリックして、情報を保存します。
Position Head

図 3. ECE-R21のテーブルに表示された角度の表記法
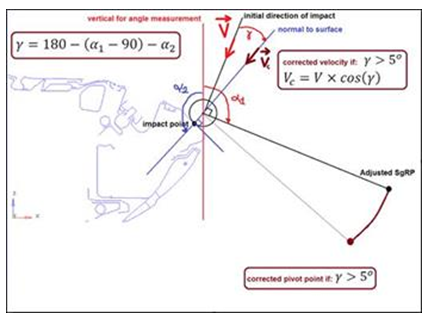
図 4.
- Impact Angle
- 垂直軸と衝撃方向がなす角度。
- α1
- 垂直軸(すなわち、衝撃ポイントに設定された振り子の腕)と調整されたSgRPがなす角度。
- α2
- 垂直軸と、ターゲットポイントでのサーフェスの法線がなす角度。
| Select comps | IPのコンポーネントを選択します。 |
| Enable | ゾーンマーキングをオンまたはオフにします。 |
| Highlight | Highlight(デフォルト)とShow only modes of zonesを切り替えます。 |
| Scale | 標準衝撃ゾーンのスケールファクター。 |
| Select pivot/target points | 設計チームが配置を行い、頭型のピボットポイントを生成済みの場合は、.csvファイルからピボットポイントをインポートすることもできます。その場合、頭型のピボット節点はこの位置に配置され、IPと接触するように回転されます。 ピボットポイントが不明な場合は、IP上のターゲットポイントを指定するか、ターゲットポイントが含まれた.csvファイルをインポートすることができます。ピボットポイントが決定され、頭型が配置されます。 |
| Table | このテーブルには、指定されたターゲットポイントが、それぞれのターゲット名、ターゲット座標、アルファ角、ベータ角と共に表示されます。レビューまたはエクスポートのターゲットポイントを選択するには、それぞれのチェックボックスをクリックします。アルファ角とベータ角が不明な場合は、これらの角度を計算する方法を選択します。 |
| テーブルで選択された行を削除します。 | |
| テーブルのすべての行を削除します。 | |
| Remove penetration for review | ポイントのレビュー中に、頭部の配置時に生じたIP内への頭部の貫通を除去します。 |
- csvファイル形式
- HyperMeshを使用してセットアップを実行し、IP上でターゲットポイントを手動で選択した場合は、エクスポート時に、これらのポイントが.csvファイルに書き出されます。このファイルは後でインポートできます。別のツールで生成された.csvファイルがある場合、このファイルのヘッダーに適切なラベルが付与されていれば、このファイルをHyperMeshにインポートできます。
- .csvファイルには、任意の数の列を含めることができます。ただし、以下のヘッダーを含む列のみがサポートされます。
- Point name
- 振り子状頭型で、ピボットポイントオプションを使用している場合
- Pivot X
- Pivot Y
- Pivot Z
- ターゲットポイントの入力の場合
- Target X
- Target Y
- Target Z
- ゾーンマーキングコンポーネント(IPのサーフェスコンポーネント)を指定します。
- Enableをアクティブにして、ゾーンマーキングを使用します。これにより、ECE-R21規制に従ってテストが実行される必要のあるゾーンが示されます(省略可能)。必要に応じて表示方法を切り替え、標準ゾーンサイズのスケールファクターを指定します。
- ターゲット節点を手動で選択するか、.csvファイルをインポートします。
- Remove penetration for reviewオプションをアクティブにして、レビュー時に貫通を除去します(省略可能)。
- 必要に応じてエクスポートとレビューのポイントを選択します(省略可能)。
- 適用(Apply)をクリックしてテーブルを保存し、Contactsのタスクに進みます。
Contacts
- LS-DYNA user profile
- パネルを使用して、接触定義を作成します。Automatic Single Surface Contactタイプの接触が作成されます。この場合、単一サーフェスの接触が作成されるため、自己貫通は生じません。コンポーネントを選択したら、適用(Apply)をクリックして、指定した接触を作成します。
- Radioss user profile
- パネルを使用して、接触定義を作成します。接触定義については、ゾーンマーキングのために選択したコンポーネントと頭型の間に、Type 7の対称接触がデフォルトで定義されます。計器盤コンポーネントを手動で指定する場合は、このチェックボックスのチェックを外すと、コンポーネントを手動で選択できるようになります。適用(Apply)をクリックして、指定したコンポーネントの間に指定した接触を作成します。
Export Decks
- LS-DYNA user profile
- パネルが開き、選択したソルバーに対する選択したターゲットポイントのデックをエクスポートできます。各ポイントに関する最終的な情報がテーブルに表示されます。エクスポートするポイントを選択する必要があります。必要に応じて、ここで速度を変更できます。Export Directory欄で、エクスポートディレクトリのパスを指定します。これが存在しない場合は、このディレクトリとサブフォルダーおよびファイル構造が作成されます。選択したポイントについてエクスポートするファイルを、Export options欄で選択する必要があります。適用(Apply)をクリックして、エクスポートプロセスを開始します。
- Radioss user profile
- パネルが開き、選択したソルバーに対する選択したターゲットポイントのデックをエクスポートできます。
| Table | 各ポイントに関する最終的な情報がここに表示されます。エクスポートするポイントを選択する必要があります。必要に応じて、ここで速度を変更できます。 |
| Export Directory | エクスポートディレクトリのパスをここで指定する必要があります。これが存在しない場合は、このディレクトリとサブフォルダーおよびファイル構造が作成されます。 |
| Export options | 選択したポイントについてエクスポートするファイルをここで選択する必要があります。Main fileチェックボックスはデフォルトでアクティブになっています。IP model fileチェックボックスとHead model fileチェックボックスが非アクティブになっている場合は、各ポイントのIPモデルファイルと頭部モデルファイルはエクスポートされません。 ターゲットファイルと速度カードを書き出すこともできます。シミュレーションを実行するために速度カードは必須ですが、独自の速度カードを作成する場合は、このチェックボックスのチェックを外してもかまいません。 |
| Radioss | Radiossソルバーウィンドウを開いて、ローカルのRadiossインストレーションにジョブを投入します。 |
- エクスポートするポイントを選択します。
- 速度を変更します(省略可能)。
- エクスポートディレクトリを指定します。
- エクスポートオプションを選択します。
- DurationとTime Step valueを入力します。
- 適用(Apply)をクリックして、エクスポートプロセスを開始します。