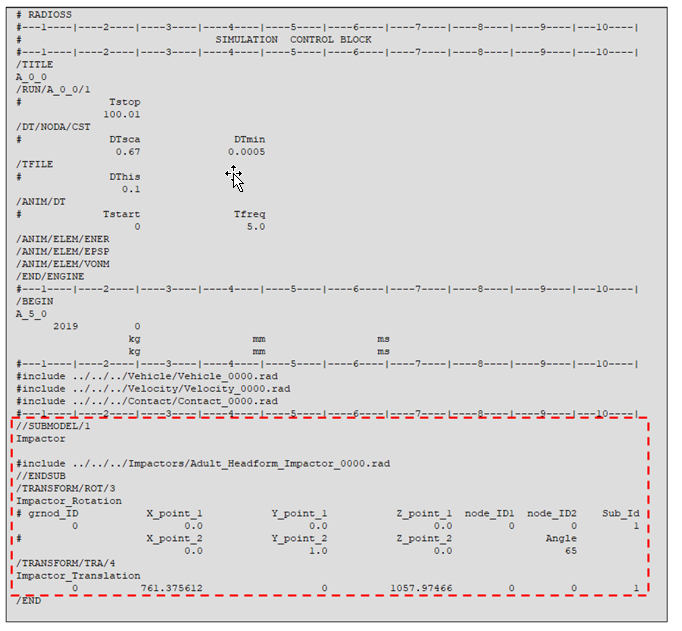歩行者衝撃
Pedestrian Impactツールは、車両マーキング、インパクターの配置、およびソルバーデックのエクスポートを最低限の入力で自動化することで、プロセス全体のリードタイムを短縮します。
このツールは、ユーロNCAP、GTR/UN-R127、GB/T/CNCAP 2018、ユーロNCAP 2022/2023(自転車運転者)、CNCAP 2021(自転車運転者)の歩行者安全規制に準拠しています。

図 1.
- 車両は、その中心線がY=0平面上にあり、全体座標系の-X方向に向けて配置されていること。
- インパクターの初期位置は、重心が全体座標系の(0,0,0)座標で、全体座標系の+X方向を向いていること。
- 各衝撃荷重ケースのメインファイルが、必要なインクルードファイル(インパクターのインクルードを除く)と共に事前に準備されていること。
Pedestrian Impactツールは、選択した各衝撃ポイントのメインファイルを自動的にエクスポートし、インパクターのインクルードファイルと変換カードを自動的に追加します。
車両マーキング
-
- Regulation:サポートされているいずれかの規制を選択します。
- Impactor:次のいずれかを選択します:
- Headform:子供と大人の頭部衝撃
- Legform: 下腿部と上腿部への衝撃
- All:すべての衝撃荷重ケースを実行します。
- パートの選択
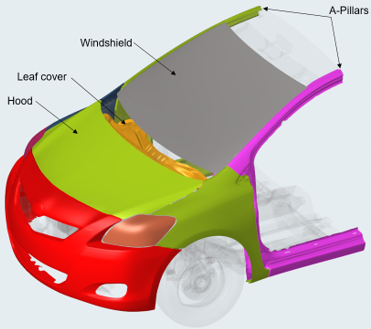
図 2. 車両外側サーフェス- Bumper Beam:脚型の衝撃ポイントを作成する必要がある場合は、Bumper Beamコンポーネントを選択します。
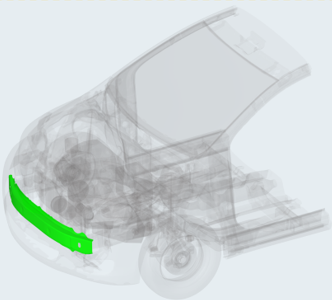
図 3. Bumper Beamコンポーネント
- Bumper Beam:脚型の衝撃ポイントを作成する必要がある場合は、Bumper Beamコンポーネントを選択します。
- Vehicle Inclination:マーキングプロセスでは、グラウンドレベルを定義する必要があります。これにより、コンストラクションラインの基準レベルが得られます。使用可能な各種のオプションを以下に説明しす:
- Ground Type
- Flat:地面は平坦で、その法線はZ方向に伸びています。Z方向の距離は、手動で指定するか、グラフィック上の1つの節点を選択することで指定できます。
- Inclined:グラウンドレベルは、2つの節点を選択するか、ベース節点と傾き節点の座標を手動で指定することで指定できます。これらの節点の座標に基づいて、地面の回転量が自動的に計算されます。
- Inclination Type:Base Node:指定したベース節点を中心にして回転量が計算されます。
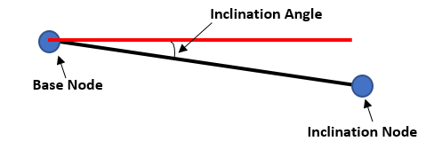
図 4. Inclination Type = Base Node - Inclination Type:Forward Rotation:回転ポイントの位置が車両の前部で自動的に定義されます。
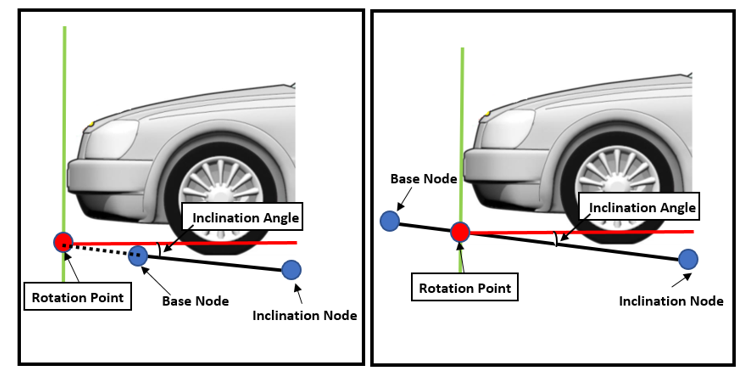
図 5. Inclination Type = Forward Rotation
- Inclination Type:Base Node:指定したベース節点を中心にして回転量が計算されます。
Regulation options:歩行者マーキングのパラメータをカスタマイズして、.txtファイルとして保存し、再利用できます。
Markをクリックし、歩行者マーキングを作成します。
- Ground Type
- 作成されるマーキングエンティティ:Pedestrian Impactツールは、以下を自動的に生成します:
- マーキングされたエンティティ(ユーロNCAP)
- ラップアラウンド距離ライン(WAD)
- 左右ボンネット側部基準ライン(LSRとRSR)
- ボンネット先端(BLE)
- ボンネット後部基準ライン(BRRL)
- 上部バンパー基準ライン(UBR)
- 下部バンパー基準ライン(LBR)
- 内部バンパー基準ライン(IBR)
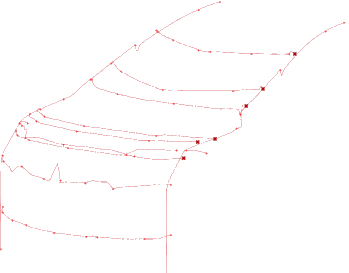
図 6. マーキングされたエンティティ
- テスト領域ラインを作成するために使用されるコンストラクションラインおよび領域:
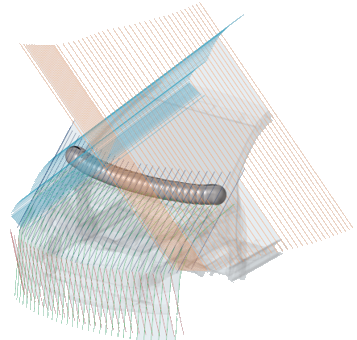
図 7. コンストラクションラインおよび領域 - 車両前部の開口部とフロントガラスとボンネット間のギャップにある開口部を塞ぐために使用される、前部およびギャップのテープコンポーネント

図 8. 前部テープとギャップテープ - 選択した荷重ケースの衝撃ポイント(頭型、上腿部、下腿部)衝撃ポイントは、Modelブラウザで設計ポイントエンティティとして保存されます。各衝撃ポイントには、規制プロトコルに従って定義された独自のグラフィックと名前があります。

図 9. 前部テープとギャップテープ
- マーキングされたエンティティ(ユーロNCAP)
- Export as CAD:歩行者マーキング(形状ライン、サーフェスと衝撃の位置)を.igesファイルとして保存できます。
- Save:.hmファイルとして保存します。
- Delete Mark:すべての歩行者マーキングを削除します。注: GTR/UN-R127プロトコルの場合は、追加のセクションが当ツール内で表示されることで、ユーザーが定義した間隔に基づいてターゲットポイントを生成することが可能になります。
ユーロNCAPに従ったフロントガラスの縁の検出
- 前部ライン、上部ライン、左側ライン、下部ラインを形状ラインとして定義するFrikラインを選択します。
- Identifyをクリックすると、ユーロNCAPに従ってデフォルトの緑色ゾーンが特定されます。
- Resetをクリックすると、特定された緑色ゾーンがリセットされます。
Show/Hide
歩行者マーキングされたエンティティの表示と非表示を切り替えます。
Hard Parts
Hard Partsタブでは、車両外側の硬質パートの距離コンター分布をプロットして、パッケージスペースの検出を決定できます。
Hard Parts Contour:頭部と脚部に対する衝撃の重要領域を特定します。
Vehicle Outer:車両外側パートを選択します。
Hard Parts:距離コンターで考慮する硬質パートを選択します。
- Adult Child Headform
- Upper Leg
- Lower Leg
Max length:コンター表示で考慮される距離値。
Impactor Angle:硬質パートの計算された距離が車両外側に投影される角度として考慮される角度値。
Project direction:頭型の投影方向について、Up(ボンネット上)またはFront(バンパー上)に設定できます。
Contour:距離分布をコンターとしてプロットします。
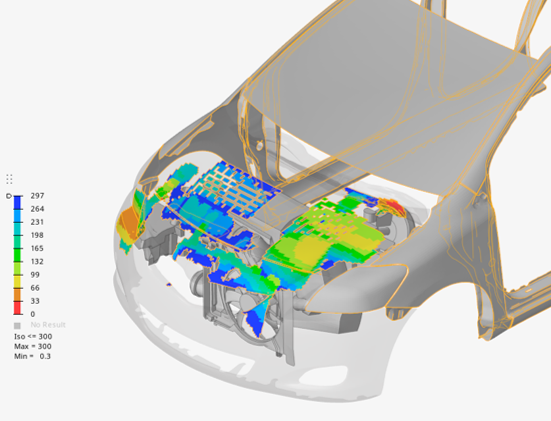
図 10. 頭型硬質パートのコンター
Clear:作成されたコンターをクリアします。
Offset Zones/Package space detection:オフセットゾーンを使用して、頭部と脚部に対する衝撃の重要領域を特定できます。
- Adult Headform
- Child Headform
- Upper Leg
- Lower Leg
Offset Zone distance:それぞれの色付けされたゾーンの距離値。
- Impactor File Type:Impactor FileまたはImpactor Skin Fileを選択します。

図 11. ユーロNCAPの子供の頭型ゾーンオフセット
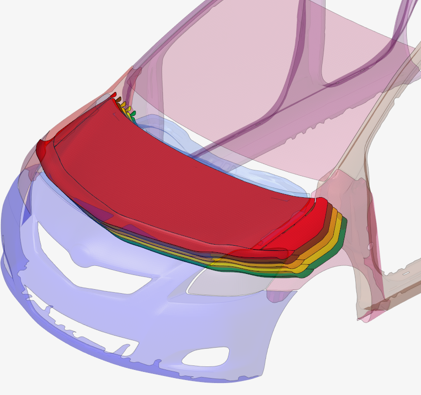
図 12. 子供の頭型ゾーンオフセットの透過表示
Hide:すべてのパートについて透過表示が反転されます。
Delete All:すべての作成済みオフセットゾーンを削除します。
Refinement
- Vehicle Outer:車両外側パートを選択します。
- Impactor:Headform、Lower LegformまたはManual Creationを選択します。
- Headform:
- Array type:微調整のタイプの選択。
- One Point (Circular)
- Two Point (Line)
- Three Point (Triangular)
- Three Point (Rectangular)
- Along One Line
- Between Two Lines
- Clearance:局所的な微調整で考慮される距離値。
- Radius:Array type = One Point (Circular)の場合は、円半径の距離値を定義します。
- Points to create:作成される局所微調整ポイントの数。
- 節点 / 設計ポイントの選択は微調整用です。
- Array type:微調整のタイプの選択。
- Headform:
- Create:微調整ポイントを生成します。
- Delete All:すべての局所微調整ポイントを削除します。
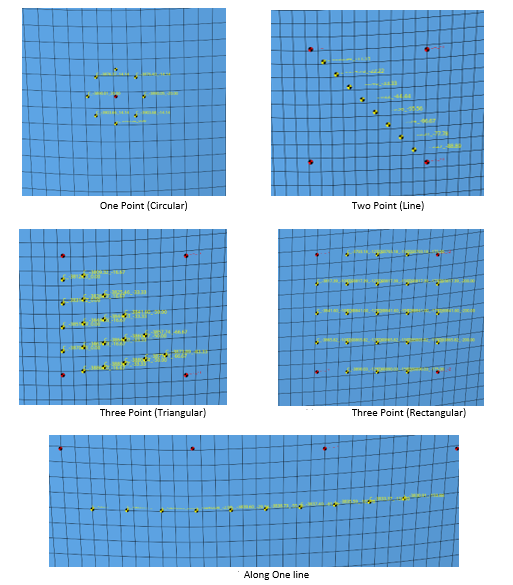
図 13. - Lower Legform:
- Array type:微調整のタイプの選択。Between Points、またはAlong UBRLを選択します。
- # Points to create:作成される局所微調整ポイントの数。
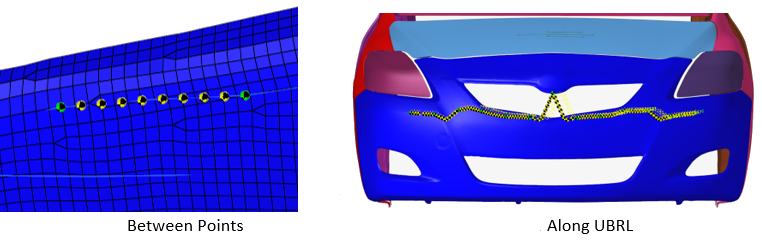
図 14. - 節点 / 設計ポイントの選択は微調整用です。
- Manual Creation:
- Array type:微調整のタイプの選択。
- 節点 / 座標 / CSVファイルの選択。
配置
Pedestrian Impactツールは、選択した各衝撃ポイントのメインファイルを自動的にエクスポートし、インパクターのインクルードファイルと変換カードを自動的に追加します。
- Units: 上腿部速度でサポートされる単位を選択します。
- Gap:配置されるインパクターと車両の間で考慮されるギャップ。
- Vehicle Outer:インパクターの配置で考慮される車両外側パートを選択します。
- Wiper Blades:インパクターの配置で考慮されるワイパーブレードパートを選択します。
- Deployed Hood:インパクターの配置で考慮される展開済みボンネットパートを選択します。
- Impact Pointsテーブル:作成した衝撃ポイントにアクセスし、複数の機能を使用してこれらを操作できます。
- 衝撃ポイントの選択:Ctrl+A(すべてのポイントを選択)やCtrl+クリックなどのショートカットを使用して、目的のポイントを選択できます。
- 検索バー:ID、名前、および構造プロパティに基づいて衝撃ポイントを検索できます。
- 列タイトルをクリックすることで、各列をソートできます。
- 列タイトルを右クリックすることで、衝撃ポイントの構造プロパティに基づいて衝撃ポイントのテーブルを設定できます。
- Pedestrian Export Setting:複数インパクター配置を適用して、解析準備のできたファイルを作成できます。アクティブにすると、配置したインパクターのファイルパス定義を制御でき、配置したインパクターのインクルードファイルパスが絶対ファイルパスから相対ファイルパスに変換されます。メインファイル内で参照されるすべてのインクルードファイルは、元の解析フォルダーにコピーされます。選択した衝撃ポイントのターゲット.csvファイルがエクスポートされます。
- Impactor File Type:すべてのインパクターファイルを選択します。Impactor Skin Fileを選択した場合は、インパクターの外側表面を含む入力ファイルを選択する必要があります。
リストされたパート名を含むインパクター表面入力ファイルを作成する必要があります。下腿部については、ドロップダウンメニューから選択できます。
- Impactor File Type:すべてのインパクターファイルを選択します。Impactor Skin Fileを選択した場合は、インパクターの外側表面を含む入力ファイルを選択する必要があります。
- Preview:Impact Pointsテーブルで選択したポイントをプレビューします。
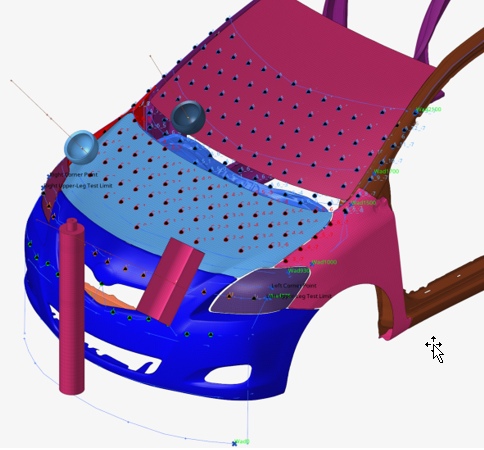
図 15. 4つのすべてのインパクターのプレビュー - Cleanup:プレビューのためにすべての配置済みインパクター表面を削除します。
- Export filters
- All:すべての衝撃ポイントを配置してエクスポートします。
- Selected:Impact Pointsテーブルで選択したポイントのみを配置してエクスポートします。
- Adult Headform:すべてのAdult Headformポイントを配置してエクスポートします。
- Child Headform:すべてのChild Headformポイントを配置してエクスポートします。
- Upper Leg:すべてのUpper Legポイントを配置してエクスポートします。
- Lower Leg:すべてのLower Legポイントを配置してエクスポートします。
エクスポートオプション
- LS-DYNA
- インパクターのインクルードファイルは*INCLUDE_TRANSFORMとして定義され、*DEFINE_TRANSFORMカードは自動的に生成されて、*INCLUDE_TRANSFORMに割り当てられます。
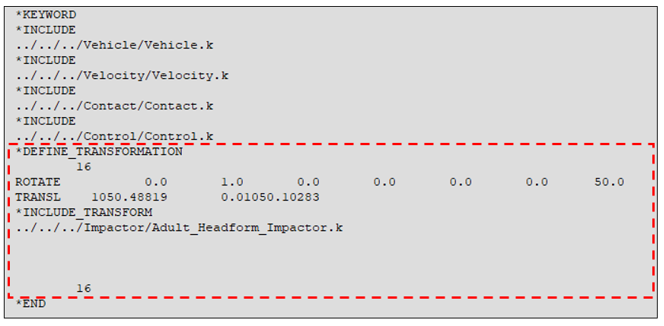
図 16. LS-DYNAのメインファイルの例 - Radioss
- インパクターのインクルードファイルは//SUBMODEL内で定義され、/TRANSFORMカードはインパクターサブモデルを参照して自動的に生成されます。
- Adult Headformのメインファイルを選択します。
- Child Headformのメインファイルを選択します。
- Upper Legのメインファイルを選択します。
- Lower Legのメインファイルを選択します。
- Preview Deck: 対応するメインファイルをプレビューおよび編集するためのテキストエディタを開きます。
- 出力ディレクトリを選択します。
- Export: ソルバーデックを配置してエクスポートします。