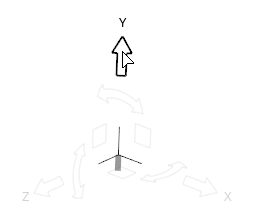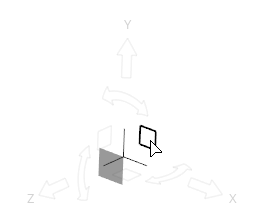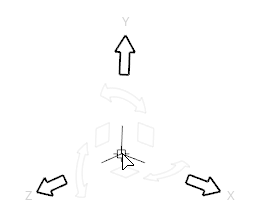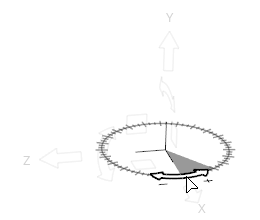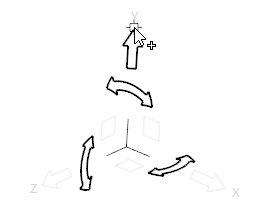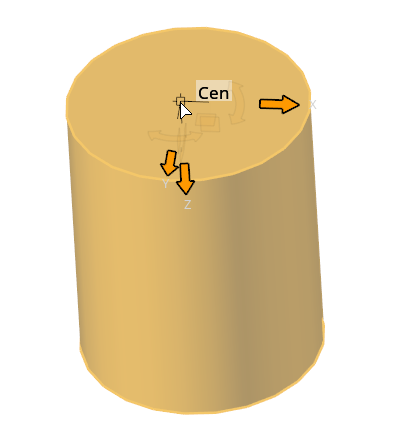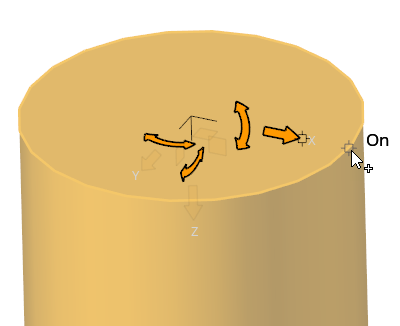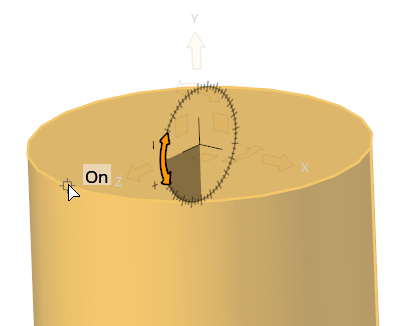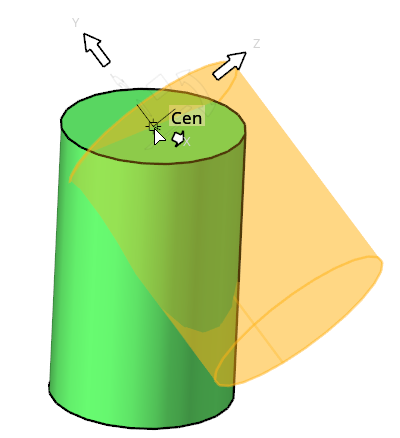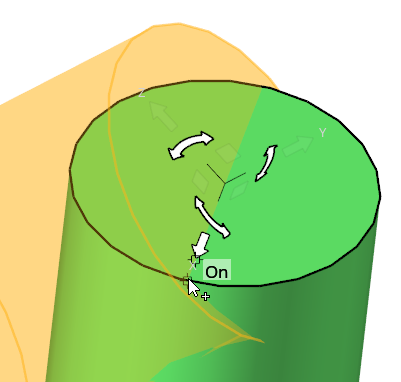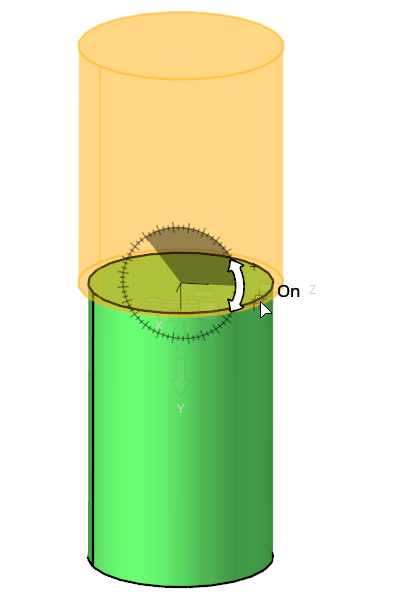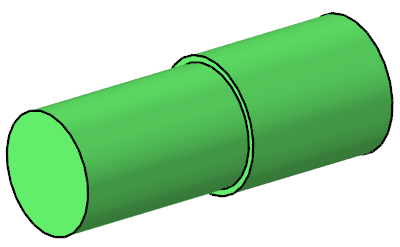エンティティの移動と回転
変換ツールを使用して、エンティティの移動と回転を行います。
変換ツール位置の変更
平面または3D空間の中で軸に合わせてMoveツールを再配置し、回転の中心を変更します。
マイクロダイアログオプション

- 変換ツールのデフォルトの方向と位置を合わせます。
- 1回クリックすると、グローバル座標系、またはローカル座標系が割り当てられている場合はその座標系に一致するように方向がリセットされます。
- 2回クリックすると、その位置は、選択した範囲の中心、またはローカル座標系が割り当てられている場合はその原点にリセットされます。

- 変換ツールをエッジまたはフェイスに揃えます。変換ツールの位置を変更している場合(オレンジ色でハイライト表示されます)、このボタンをクリックすると、変換ツールをモデル内でドラッグしたときに、このツールが強制的に自動整列されます。

- ローカル座標系を選択して変換ツールに割り当てます。新しいシステムを割り当てた後、変換ツールは自動的に原点に再位置決めされます。注: 現在、変換ツールは直交座標系のみサポートしています。
干渉認識
コンポーネント同士の貫通の発生を防ぎます。
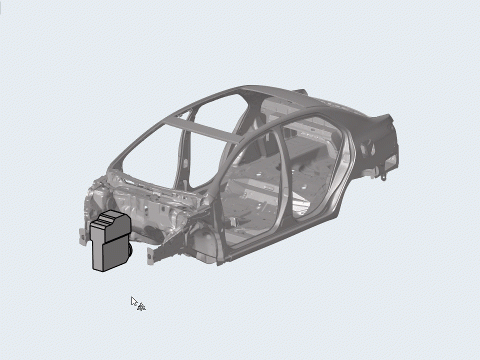
図 8.

図 9.
例:2つのソリッドの位置合わせ
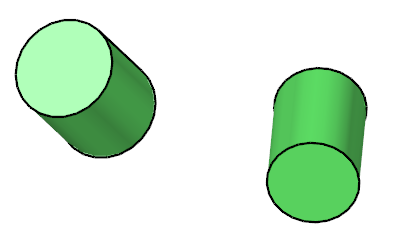
図 10.

 をクリックして、移動オプションを指定します。
をクリックして、移動オプションを指定します。