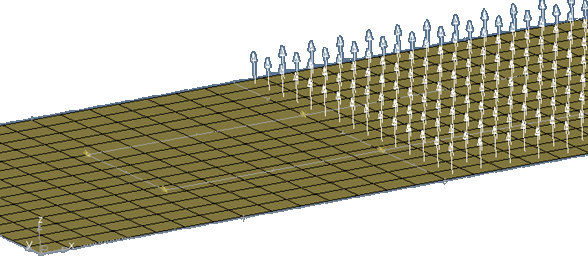要素の向きの確認
向きの確認ツールを使用して、CAE解析で頻用される座標系を表示 / レビューおよび変更します。
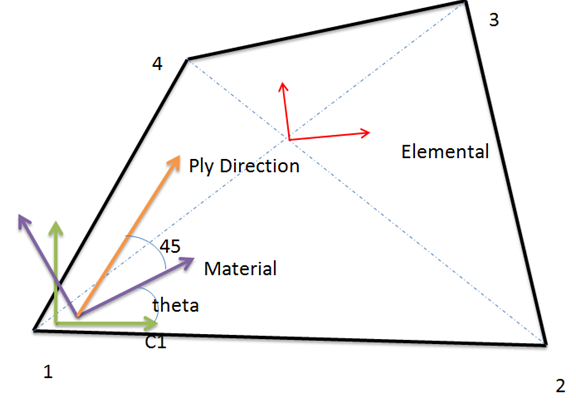
図 1.
要素座標系の確認
1D、2D、または3D要素を選択し、座標系を表示します。
要素座標は、ソルバータイプに依存します。例えば、NastranのQuad要素の場合、X軸は対角線の二等分線を使用して決まります。
材料座標系の確認
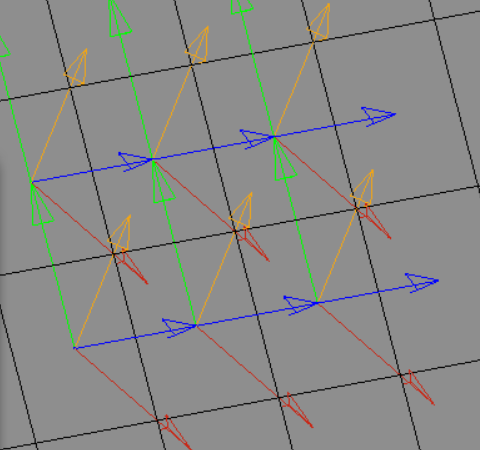
図 4. . 青と緑の矢印は、要素座標系(xとy)を示し、赤と茶色の矢印は材料座標系(xとy)を示します。
プライ方向の確認
複合材データのCADインポートに際して、各プライは1つまたは個々の座標系(複数プライに1つの座標系を割り当てまたは1つの座標系を各プライに割り当て)に割り当てられます。プライを選択し、その座標系を表示することができます。
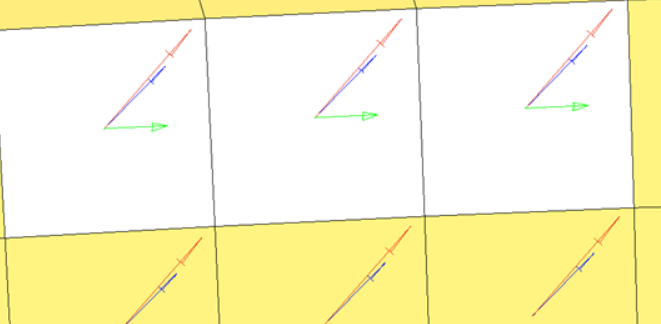
図 6. . 緑色の矢印は材料軸X方向を示します。青色の矢印は、ドレープなしのプライ5の繊維方向を示します。赤色の矢印は、ドレープありのプライ5の繊維方向を示します。
要素の向きの確認
要素の向きを表示、修正します。
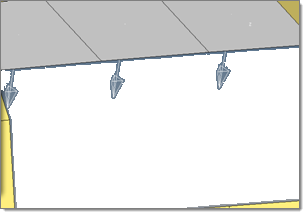
図 8. 2D要素の法線の表示と反転.
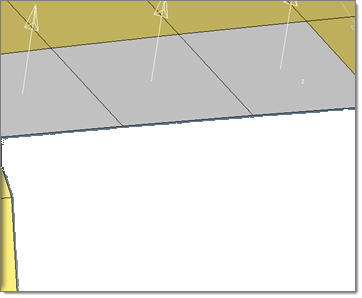
図 9. Reverse Normals. 選択済みの要素の法線表示中にその向きを反転。
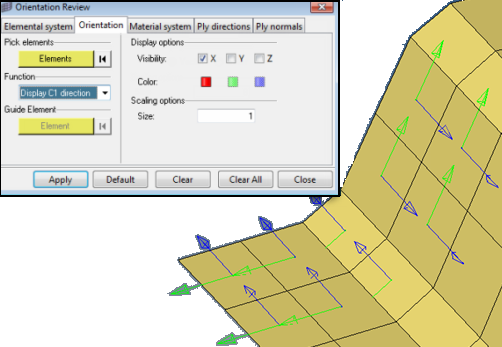
図 10. C1、C2、C3方向. これは、節点により決まる要素向きを表示。C1は、要素のコネクティビティ順に基づき要素の節点1から節点2に向かう方向。
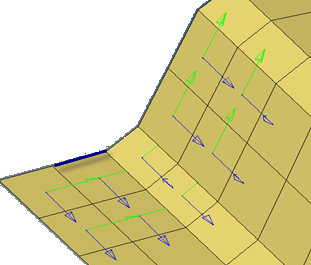
図 11. 節点の並べ替え. 2D四角形要素のC1方向を揃えます。C1方向を表示すると、いくつかの要素の向きが揃っていないことが分かります(前の図)。参照要素となるガイド要素を選択し、その他の要素の節点コネクティビティを変更してC1方向を揃えます。
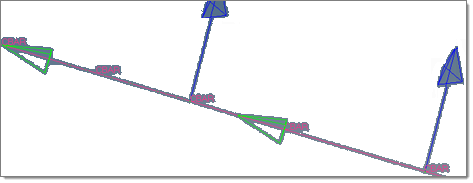
図 12. 1D要素の方向反転. この機能は、1D要素のX方向(節点1から節点2)を反転させます。上の図は、要素の反転前のイメージ。
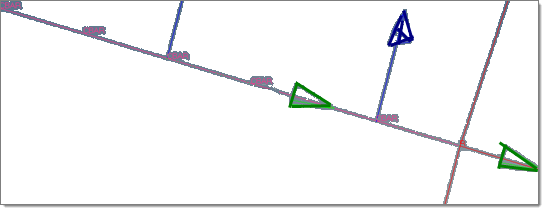
図 13. 要素の反転後
プライ法線の確認
プライ法線が一致しない場合に、どの要素のどのプライ角度を反転する必要があるかを指定することができます。
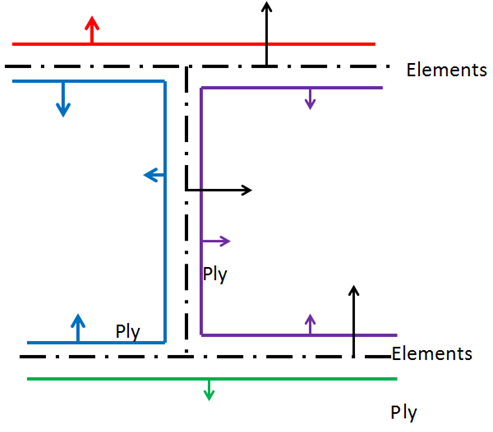
図 14.
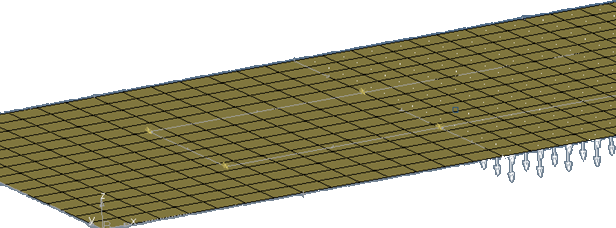
図 15. . このプライ法線は要素法線と一致していません。