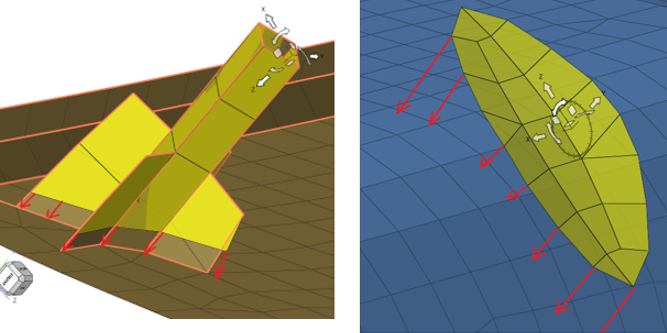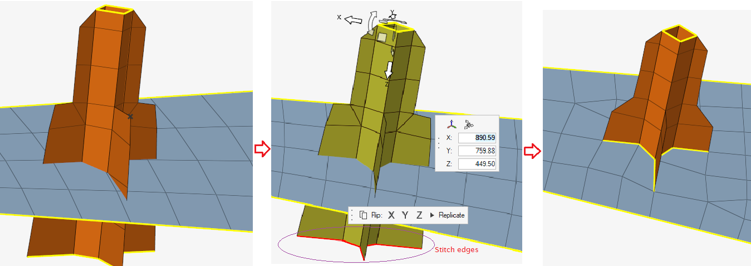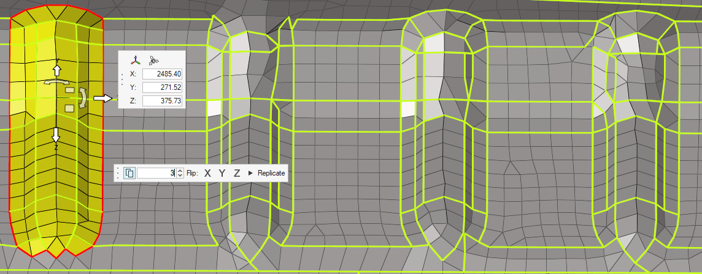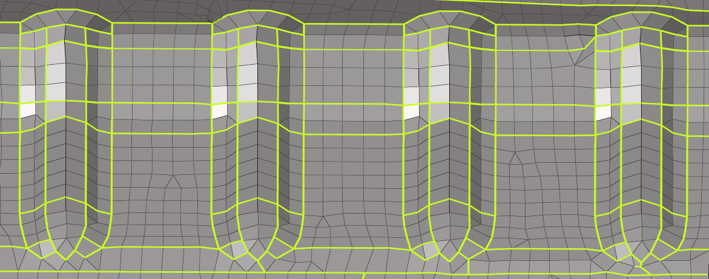メッシュの複製
複製ツールを使用して、メッシュをある場所から別の場所に複製します。この際に、元のメッシュを保持するオプションや複数複製するオプションを選択できます。複製された要素によって元の要素が置き換えられ、プロパティ、板厚、その他ソルバー属性などの関連情報は保持されます。
これは、モデル内に同じフィーチャーの複数のインスタンスが存在している場合に役立ちます。それらのインスタンスのうち1つのみのメッシュをクリーンアップし、準備してから、それらの変更内容を他の場所に複製できます。これは、フィーチャーをある場所から別の場所に移動したり、同一フィーチャーの複数のインスタンスを作成するなど、設計に変更を加える場合にも役立ちます。
マップ方法
複製ツールガイドバーで![]() をクリックし、マップ方法を選択します。
をクリックし、マップ方法を選択します。
- Auto
- Smartyでは、選択したフィーチャーに基づいて実行する処理が判断されます。この方法では、インプリント、モーフィング、および再構築の各機能が内部的に利用されます。
- Extend
- この機能は、フィーチャーをベースメッシュまで延長する処理またはそこまでトリミングする処理で効果的です。その使用方法を示した下のサンプル画像をご参照ください。処理は左の図から右の図へ進みます。注: この例では、フィーチャーを使用してベースメッシュをトリミングし、ベース上に等角のフィーチャーエッジ(右端の画像を参照)を作成するためにコピーオプションをオフにしています。
- Morph
- このオプションは、ソースフィーチャーとベースフィーチャーのサイズと形状がわずかに異なる場合に最適です。等角性が得られるように両方のフィーチャーをモーフィングします。
- None
- ソーストポロジーを変更せずに維持する場合は、このマップ方法の使用をお勧めします。以下の例では、左側のビードをソーストポロジーとして使用しています。

 をクリックして、マッピングおよび再構築のオプションを変更します。
をクリックして、マッピングおよび再構築のオプションを変更します。